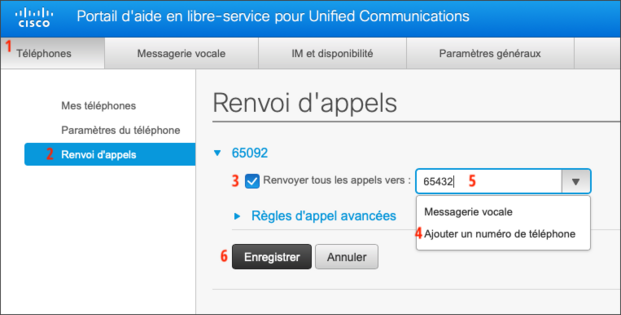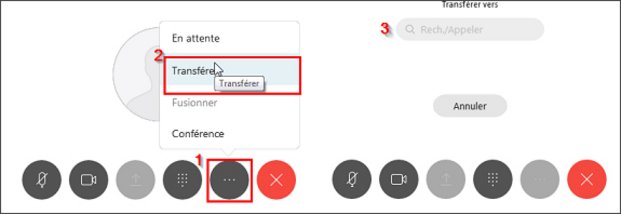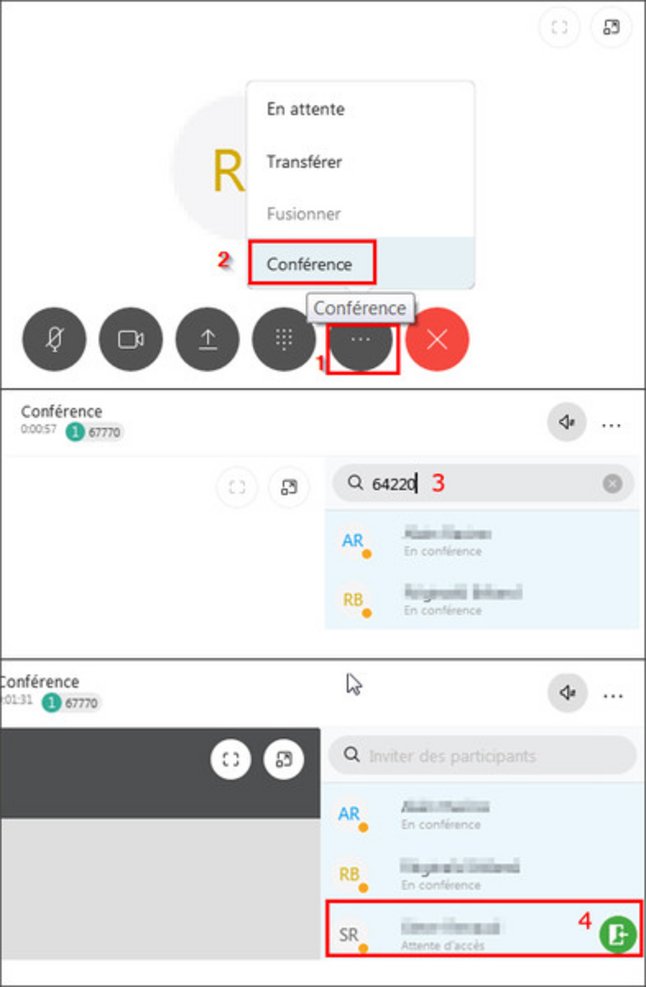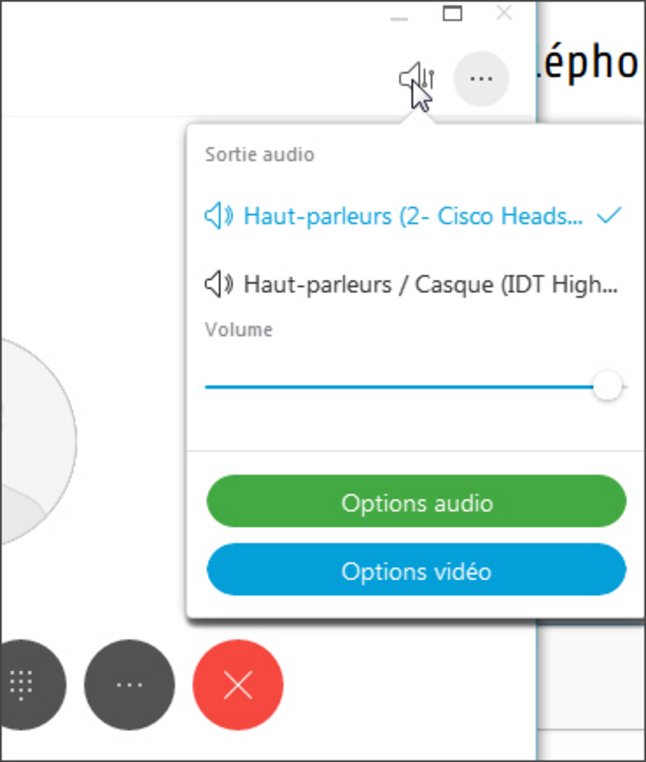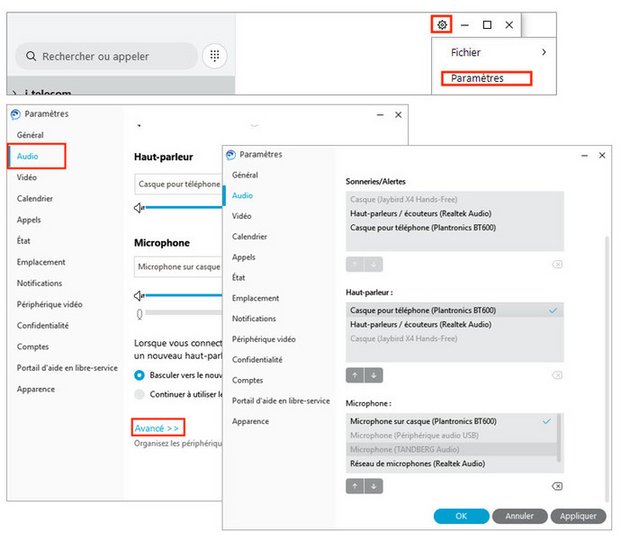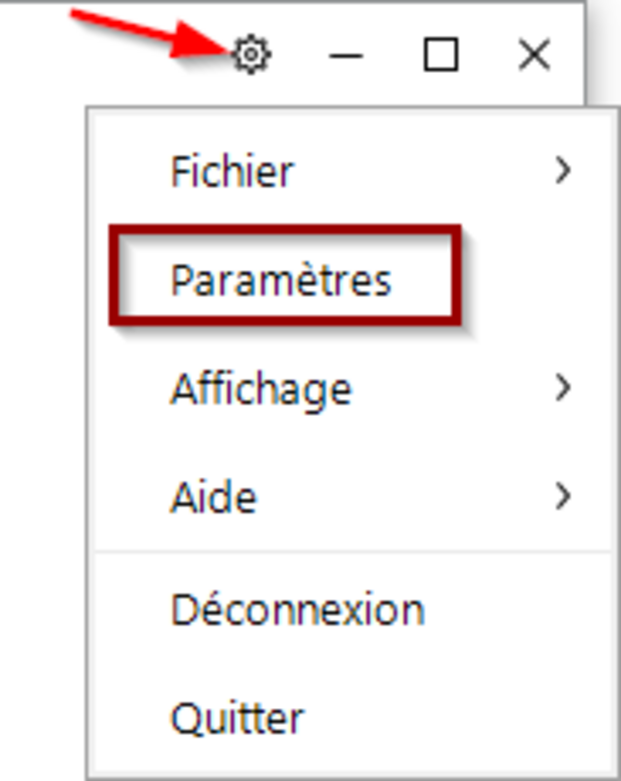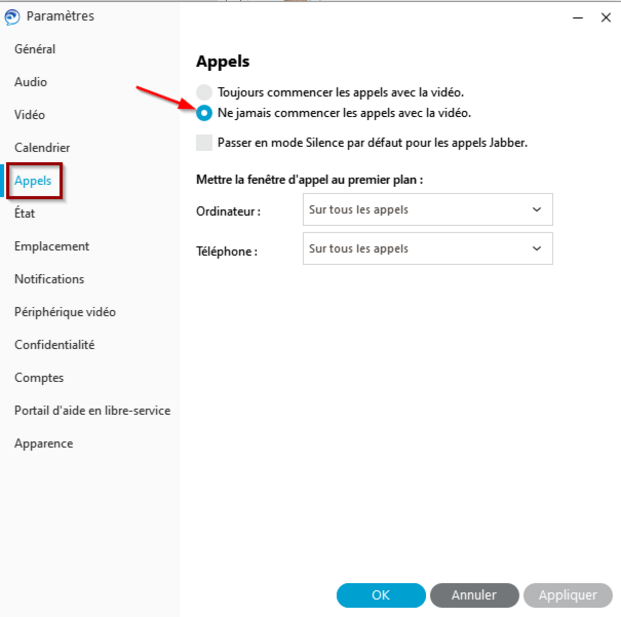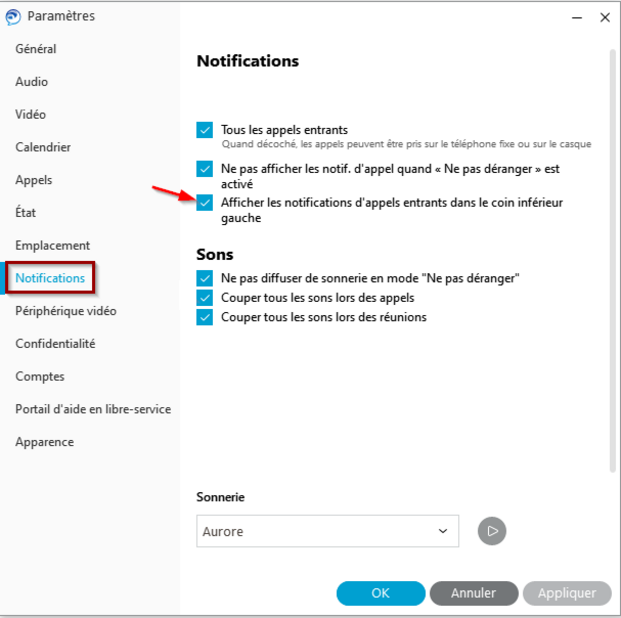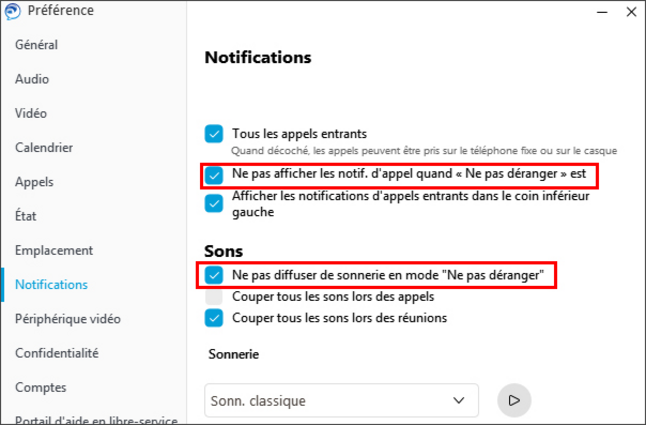Téléphone logiciel
L'Université offre aux utilisateurs de la téléphonie la possibilité d'utiliser un téléphone logiciel au lieu d'un appareil téléphonique standard. Le téléphone logiciel permet de faire des appels à partir d'un ordinateur ou d'un téléphone intelligent connecté à un réseau de l'UdeS ou à l'Internet, ce qui permet la mobilité des utilisateurs.
La configuration du téléphone logiciel est possible sur les plateformes Windows, macOS, Android, iPad et iPhone.
Renseignements importants relatifs au service 9-1-1
Lors d'un appel placé au 9-1-1 à partir d'un téléphone logiciel, la centrale d'urgence ne sera pas en mesure d’obtenir l’adresse de votre emplacement si vous êtes en télétravail ni de retracer votre numéro de téléphone de façon automatique. Consulter la FAQ à ce sujet pour en savoir plus.
Pour qui?
Les membres du personnel à l'exception des personnes qui utilisent un poste téléphonique de secrétariat avec apparence de lignes et module particulier.
Il est à noter que le service n'est pas recommandé pour les personnes utilisant fréquemment la fonction mains libres de leur appareil téléphonique. Toutefois, il est possible d’utiliser un périphérique de type USB pour ce besoin (voir la section Informations complémentaires pour plus de détails).
Comment l'obtenir?
Conditions préalables :
- À partir d'un campus : Avoir une connexion réseau filaire ou l'accès au réseau sans fil eduroam.
- À la maison : Avoir accès à une connexion Internet haute vitesse de 15 Mbps ou plus. (La qualité sonore ne peut être garantie en dehors des campus de l’UdeS étant donné que celle-ci dépend de la capacité et de l’état du réseau utilisé.)
Activation du téléphone logiciel
Voyez si le téléphone logiciel est déjà configuré pour votre compte en vous connectant à l'adresse suivante : https://cm-pub.toip.usherbrooke.ca/ucmuser (avec votre CIP et mot de passe).
- Pour pouvoir utiliser le téléphone logiciel sur votre ordinateur, le téléphone Cisco Jabber for Desktop doit apparaitre dans la section Mes téléphones.
- Dans le cas où vous souhaitez l'utiliser sur votre appareil mobile, il faut alors que le téléphone Cisco Dual Mode for (type de votre appareil) soit présent dans la section Mes téléphones.
Si c'est le cas, passez directement à l'étape d'installation décrite plus bas, sinon, faites une demande de services téléphoniques.
Faire une demande de services téléphoniques
En adhérant au téléphone logiciel, vous aurez une période d'essai de quelques mois et par la suite votre appareil téléphonique physique sera récupéré par le STI.
Il est à noter que le soutien pour la configuration et l'utilisation du téléphone logiciel est offert seulement pour les ordinateurs et téléphones intelligents appartenant à l'Université.
Installation et authentification au client Cisco Jabber
L'installation du client Cisco Jabber qui permet l'utilisation du téléphone logiciel sur votre ordinateur ou appareil mobile se fera par un membre de l'équipe de soutien informatique du STI ou de votre unité pour les appareils appartenant à l'Université.
Si vous souhaitez faire l'installation sur vos appareils personnels, vous pouvez suivre les instructions suivantes selon votre système. Veuillez noter qu'aucun soutien ne sera offert par le STI pour ce type d'installation.
Dû à une situation hors de notre contrôle, une demande de validation de certificat provenant de Cisco apparait à la première ouverture de Cisco Jabber. Ce service est stabilisé à la deuxième ouverture de Jabber. Vous pouvez donc accepter les demandes de certificats suivantes, elles ne constituent pas une faille de sécurité.
- Loginp.webexconnect.com
- Idbroker.webex.com
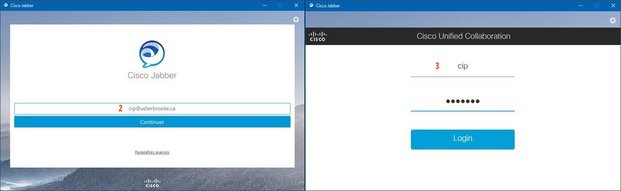
Installation
- Téléchargez le fichier d'installation correspondant à votre système d'exploitation :
- Exécutez le fichier pour procéder à l'installation du logiciel.
Authentification
- Ouvrez l'application Cisco Jabber.
- Une fenêtre d'authentification s'affichera. Entrez votreCIP@usherbrooke.ca et cliquez sur le bouton Continuer.
- Dans les champs Username et Password, entrez votre CIP et votre mot de passe et cliquez sur le bouton Login.
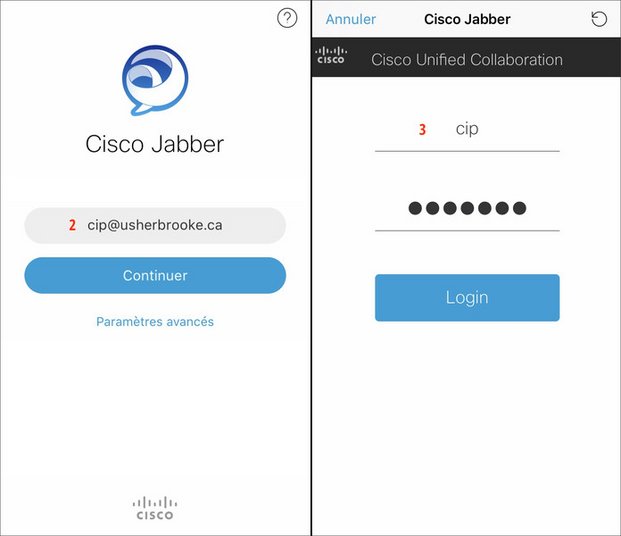
Installation
- Téléchargez et installez l'application Cisco Jabber à partir de Google Play ou de l'App Store selon votre appareil.
Authentification
- Ouvrez l'application Cisco Jabber.
- Une fenêtre d'authentification s'affichera. Entrez votreCIP@usherbrooke.ca et cliquez sur le bouton Continuer.
- Dans les champs Username et Password, entrez votre CIP et votre mot de passe et cliquez sur le bouton Login.
Informations complémentaires
Casque d'écoute
Le téléphone logiciel requiert l'utilisation d'un casque d'écoute USB. Pour les services, le casque d'écoute est fourni par le STI alors que pour une faculté, la responsabilité du casque revient au SIF. Il est possible d'utiliser son propre casque d'écoute. La qualité sonore, la durabilité et la gamme de prix sont variables d'un produit à l'autre. Le STI a testé et recommande les trois modèles de casque d'écoute et le module mains libres Poly ci-dessous qui offrent un bon rapport qualité/prix.
- Blackwire C5210 (une oreille)
- Blackwire C5220 (deux oreilles)
- Poly Voyager 4220 UC sans fil (deux oreilles)
- Poly Sync 20 (mains libres)
- Poly Sync 20+ avec adaptateur Bluetooth (mains libres)
Pour faire l'achat d'un de ces modèles, une commande dans SOFE doit être remplie.
Guide d'utilisation
De la documentation sur l'utilisation de Jabber est offerte par Cisco en plusieurs langues.
Foire aux questions
- Permets de communiquer facilement avec les autres utilisateurs à l'interne, puisque le bottin de l'Université est intégré au téléphone logiciel.
- Simplifie l'accès et l'utilisation de la boîte vocale.
- Permets entre utilisateurs du téléphone logiciel de faire des appels vidéos et de voir le statut de présence (présent, absent, en réunion, etc.) de la personne que vous appelez.
- Libère de l'espace sur son bureau de travail, puisqu'un appareil téléphonique physique n'est plus nécessaire.
- Facilite le télétravail, pour les personnes dont le téléphone logiciel est configuré sur un ordinateur portable ou sur plus d'un poste de travail.
- Est disponible à partir d'un réseau sans fil (optimisé pour le réseau eduroam et aeriusSecurise).
Il est possible d’utiliser le téléphone logiciel sur un ordinateur et sur un téléphone intelligent simultanément. Toutefois, le service ne peut être utilisé sur plus d’un ordinateur ou téléphone intelligent à la fois. Ainsi, si vous vous connectez à un nouvel ordinateur avec votre CIP, vous serez automatiquement déconnecté de votre ancien ordinateur si vous êtes connecté sur celui-ci (pas de connexion simultanée sur deux ordinateurs).
Il est à noter que le soutien pour la configuration et l'utilisation du téléphone logiciel est offert seulement pour les ordinateurs et téléphones intelligents appartenant à l'Université.
Il est possible d'avoir accès jusqu'à huit lignes sur un téléphone logiciel configuré sur un ordinateur Windows ou macOS. Pour ce qui est des téléphones intelligents, une seule ligne téléphonique peut être configurée sur ces appareils.
Si votre téléphone logiciel est non fonctionnel ou inaccessible, vous pouvez configurer un renvoi d'appel vers un autre numéro interne.
Pour ce faire, connectez-vous à l'adresse https://cm-pub.toip.usherbrooke.ca/ucmuser en utilisant votre CIP et le mot de passe qui lui est associé et suivez la procédure qui suit :
- Sélectionnez l'onglet Téléphones.
- Cliquez sur l'option Renvois d'appels dans le menu de gauche.
- Cochez la case Renvoyer tous les appels vers.
- Sélectionnez dans le menu déroulant Ajouter un numéro de téléphone.
- Entrez le numéro du poste vers où les appels doivent être transférés (poste interne seulement, cinq chiffres maximum) ou sélectionnez-le s'il est déjà dans la liste.
- Cliquez sur le bouton Enregistrer.
Pour passer en mode mains libres, il suffit de changer de sortie audio. Pour effectuer ce changement :
- Cliquez sur l'icône représentant un haut-parleur en haut à droite de la fenêtre active (fenêtre de l'appel en cours).
- Sélectionnez votre nouvelle sortie audio.
Pour revenir en mode casque d'écoute, faites l'opération inverse.
Pour Cisco Jabber, version Windows, il est possible de déterminer l'ordre dans lequel les différents périphériques audio dont vous avez accès sont utilisés en suivant les étapes ci-dessous :
- Cliquez sur l'icône d'engrenage en haut à droite (voir image plus bas).
- Sélectionnez Paramètres.
- Une fenêtre s'affichera. Dans le menu de gauche, cliquez sur Audio.
- Au bas de cette fenêtre, cliquez sur le lien Avancé >>.
- Dans les sections Haut-parleur et Microphone, ordonnez vos périphériques audio en cliquant sur un périphérique (ex. Casque pour téléphone) et en utilisant les flèches pour le déplacer à la position voulue.
- Cliquez sur le bouton Appliquer en bas à droite pour confirmer l'ordre.
Pour Cisco Jabber, version macOS, il est possible de déterminer le périphérique à utiliser par défaut. Pour ce faire, cliquez sur l'icône de votre profil en haut à gauche, sélectionnez Préférences et faites les changements appropriés dans l'onglet Audio/vidéo.
Voici ce que vous devez savoir concernant les différences importantes entre le fonctionnement du service 9-1-1 à partir d'un téléphone logiciel et celui du service 9-1-1 traditionnel.
Dans le cas des services téléphoniques traditionnels, votre appel 9-1-1 est acheminé directement au centre d’appels d’urgence le plus près. Dans le cas du service à partir d'un téléphone logiciel, votre appel 9-1-1 est transféré à un tiers fournisseur de services qui achemine automatiquement ou manuellement votre appel au centre d’appels d’urgence.
N’oubliez pas de fournir l’adresse de l’endroit où vous vous trouvez.
Comme vous pouvez vous déplacer d’un endroit à l’autre avec le service de téléphonie logiciel, pour des raisons techniques, il se peut que le téléphoniste du centre d’appels d’urgence n’ait pas votre nom, votre adresse ou vos coordonnées. Par conséquent, lorsque vous utilisez le service 9-1-1, vous devez mentionner immédiatement au téléphoniste du centre d’appels d’urgence l’adresse de l’endroit où vous vous trouvez ainsi que vos coordonnées. Ne courez pas le risque d’envoyer la police ou l’ambulance à la mauvaise adresse.
Soyez préparé à toute interruption de service.
Le service de téléphonie logiciel dépend de votre lien Internet et du réseau électrique. En cas de coupure de courant, de panne de réseau ou de panne Internet (y compris en cas de congestion du réseau), vous serez peut-être incapable d’avoir accès au service 9-1-1 ou vous aurez peut-être du mal à obtenir le service 9-1-1. Nous vous recommandons d’avoir un service téléphonique de rechange (comme un téléphone cellulaire) à portée de main afin d’accroître la fiabilité de votre accès au service d’urgence en cas d’interruption de service.
Ne raccrochez pas.
Ne mettez pas fin à votre appel 9-1-1 avant que le répartiteur du centre d’appels d’urgence vous le permette. Si vous perdez la communication par mégarde, rappelez immédiatement.