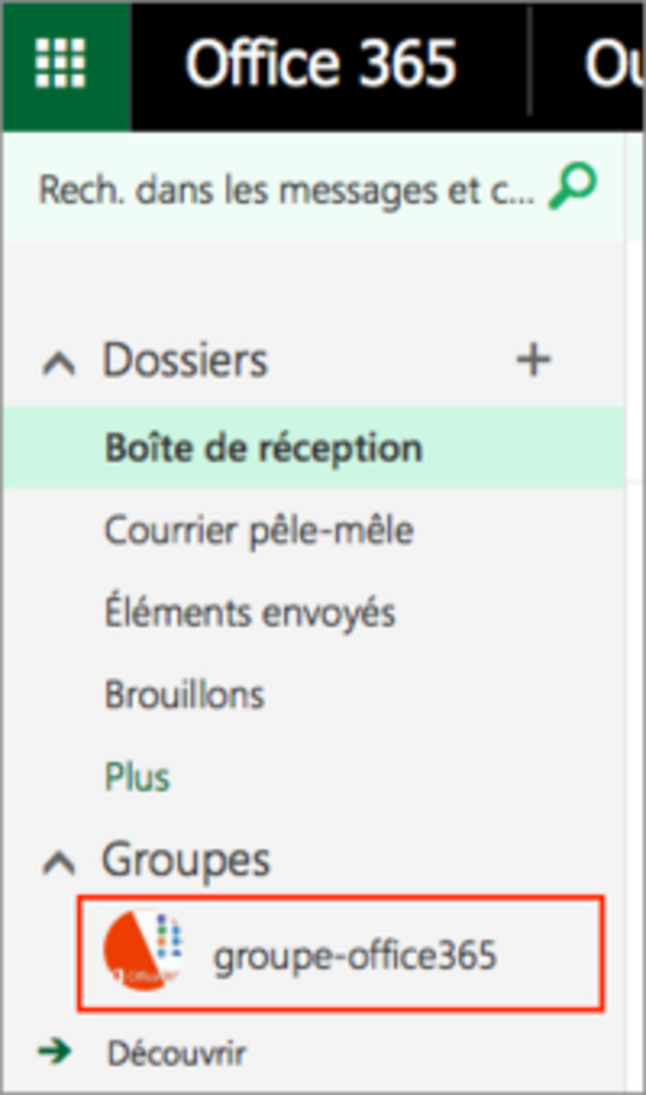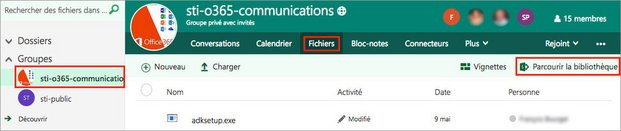Groupe Microsoft 365
Un groupe Microsoft 365 est un espace qui permet à un ensemble de personnes de communiquer et collaborer facilement entre eux, grâce aux outils partagés mis à leur disposition, tels que :
- une boîte de réception partagée pour les communications de groupe par courriels;
- un calendrier commun pour planifier des réunions ou des événements de groupe;
- un espace de stockage partagé OneDrive pour consulter et modifier des documents;
- un bloc-notes OneNote commun pour la prise de notes pour un projet ou une réunion;
- un outil de planification partagé pour planifier des tâches et suivre l'avancement d'un projet;
- une application de communication instantanée Teams pour simplifier les échanges.
L'accès à ces outils collaboratifs se fait autant à partir du cloud, d'un ordinateur personnel ou d'un appareil mobile.
Création d'un groupe Microsoft 365
Avant de procéder à la création d'un groupe, il est important de lire les règles d'utilisation d'un groupe Microsft 365 et de consulter la section Nomenclature pour créer un nom de groupe approprié et respectant les normes de l'Université.
La création d'un nouveau groupe se fait directement à partir de Microsoft 365 dans l'application Outlook ou Calendrier. Pour connaître la procédure, consultez la documentation dans la section ci-dessous.
Documentation
Toute personne ayant une boîte de messagerie active dans Microsoft 365 peut faire la création d'un groupe Microsoft 365. Avant de procéder à la création d'un groupe, il est important de lire les règles d'utilisation d'un groupe Microsoft 365.
- Dans la section Groupes qui s'affiche au bas du volet de navigation de gauche dans l'application Outlook ou Calendrier, cliquer sur le + à droite du mot Groupes.
- Une fenêtre apparaît à droite, cliquer sur le bouton Suivant sous Groupe standard.
- Remplir le formulaire :
- Dans le champ Nom du groupe, entrer le nom du groupe désiré. (Consulter la nomenclature pour créer un nom approprié et respectant les normes de l'Université.)
- Le champ Adresse de courriel du groupe apparaît à la suite de la saisie du nom avec une adresse de courriel proposée. Celle-ci peut être conservée telle quelle ou modifiée.
- Dans le champ Description, entrer une description du groupe si désiré.
- Dans le champ Confidentialité, sélectionner le choix Privé pour que seuls les membres du groupe aient accès au contenu de celui-ci. En sélectionnant Public, tous les membres de la communauté universitaire auront accès au groupe.
- Cliquer sur le bouton Créer au haut de la fenêtre.
- Ajouter des membres au groupe.
- Entrer le nom ou le CIP d'une personne à ajouter au groupe.
- Cliquer sur Rechercher dans l'annuaire. S'il y a plus d'un choix, sélectionner la personne correspondante.
- Une ligne s'ajoutera avec le nom de la personne.
- Dans le cas où une personne serait ajoutée par erreur, il est possible de la retirer en cliquant sur le X à droite de son nom.
- Répéter les étapes précédentes pour chaque membre à ajouter.
- Cliquer sur le bouton Ajouter au haut de la fenêtre.
Afin d'accéder au contenu d'un groupe Microsoft 365, il faut tout d'abord être membre de ce dernier. À partir de votre boîte de réception de courrier électronique, la liste des groupes auxquels vous êtes membres s'affiche dans le volet de navigation de gauche dans la section Groupes. Sélectionnez le groupe dont vous désirez accéder au contenu.
La gestion des membres d'un groupe se fait par la ou le propriétaire du groupe. Il est toutefois possible pour un membre de se retirer lui-même d'un groupe.
Ajout d'un membre par un propriétaire
- À partir de la section Outlook de Microsoft 365, dans la section Groupes du volet de navigation de gauche, sélectionner le groupe dans lequel un membre doit être ajouté.
- Cliquer sur le nombre de membres du groupe indiqué en haut à droite. Une liste de tous les membres s'affiche.
- Cliquer sur le bouton Ajouter des membres.
- Une fenêtre apparaît à droite, entrer le nom ou l'adresse de courriel de la personne à ajouter au groupe.
- Cliquer sur Rechercher dans l'annuaire. S'il y a plus d'un choix, sélectionner la personne correspondante.
- Cliquer sur le bouton Enregistrer au haut de la fenêtre.
Retrait d'un membre par un propriétaire
- À partir de la section Outlook de Microsoft 365, dans la section Groupes du volet de navigation de gauche, sélectionner le groupe dans lequel un membre doit être retiré.
- Cliquer sur le nombre de membres du groupe indiqué en haut à droite Une liste de tous les membres s'affiche.
- Survoler avec la souris le membre à retirer. Cliquer sur les ... qui s'affichent à droite de l'encadré.
- Sélectionner l'option Supprimer du groupe.
Approbation d'une demande à rejoindre un groupe reçue par courriel
Un propriétaire peut recevoir des demandes de personnes désirant se joindre au groupe. L'ajout de ces nouvelles personnes peut se faire par la méthode habituelle d'ajout d'un membre ou en cliquant sur le lien Approuver la demande situé au haut du courriel reçu. Une fenêtre d'ajout s'affichera alors directement avec le nom de la personne à ajouter. En cliquant sur le bouton Enregistrer au haut de la fenêtre, l'ajout sera confirmé.
Dans le cas où le propriétaire ne désire pas ajouter la personne ayant soumis une demande à rejoindre son groupe, il lui suffit d'ignorer le courriel reçu.
Un groupe Microsoft 365 peut avoir plus d'un propriétaire. L'attribution ou le retrait du statut de propriétaire se fait seulement par un propriétaire du groupe.
Attribution du statut de propriétaire
- À partir de la section Outlook de Microsoft 365, dans la section Groupes du volet de navigation de gauche, sélectionner le groupe dans lequel vous voulez nommer un nouveau propriétaire.
- Cliquer sur le nombre de membres du groupe indiqué en haut à droite. Une liste de tous les membres s'affiche.
- Survoler avec la souris le membre à nommer comme propriétaire. Cliquer sur les ... qui s'affichent à droite de l'encadré.
- Sélectionner l'option Nommer propriétaire.
Retrait du statut de propriétaire
- À partir de la section Outlook de Microsoft 365, dans la section Groupes du volet de navigation de gauche, sélectionner le groupe dans lequel vous voulez retirer un propriétaire.
- Cliquer sur le nombre de membres du groupe indiqué en haut à droite. Une liste de tous les membres s'affiche.
- Survoler avec la souris le membre à retirer son statut de propriétaire. Cliquer sur les ... qui s'affichent à droite de l'encadré.
- Sélectionner l'option Supprimer le statut de propriétaire.
Le propriétaire d'un groupe Microsoft 365 a la possibilité de modifier les paramètres de son groupe, pour ce faire il faut suivre les étapes suivantes :
- Sélectionner dans le volet de navigation de gauche le groupe à modifier.
- Cliquer sur l'icône d'engrenage (Paramètres du groupe) située en haut à droite.
- Cliquer sur Modifier le groupe.
- Modifier les paramètres* selon les besoins et cliquer sur le bouton Enregistrer au haut de la fenêtre.
* Le nom du groupe ne doit pas être modifié afin de ne pas créer de conflit avec d'autres groupes actifs.
Le paramètre Confidentialité permet de rendre un groupe public ou privé. Par défaut les groupes Microsoft 365 créés sont privés, ce qui signifie que seuls les propriétaires d'un groupe peuvent ajouter et approuver l'ajout d'un membre au groupe. Un groupe public permet à toute personne de se joindre au groupe sans approbation préalable.
La suppression d'un groupe Microsoft 365 est possible seulement par la ou le propriétaire du groupe.
Attention : Cette action est irréversible. Une fois le groupe supprimé, l'ensemble du contenu de celui-ci sera inaccessible.
Voici les étapes à suivre pour supprimer un groupe :
- Sélectionner dans le volet de navigation de gauche le groupe à modifier.
- Cliquer sur l'icône d'engrenage (Paramètres du groupe) située en haut à droite.
- Cliquer sur Modifier le groupe.
- Une fenêtre apparaît.
- Cliquer sur le bouton Supprimer le groupe au bas de la fenêtre.
- Une fenêtre de confirmation apparaît, cocher la case Je comprends que le contenu du groupe sera supprimé et cliquer sur le bouton Supprimer.
Il est possible de rejoindre un groupe Microsoft 365 déjà existant. Voici les étapes à suivre à partir de l'interface Web Microsoft 365 :
- À partir de la section Outlook de Microsoft 365, dans la section Groupes du volet de navigation de gauche, cliquer sur Plus au bas de la section.
- Cliquer sur Découvrir.
- Une liste de groupes à rejoindre est suggérée au centre et un outil de recherche à droite.
- Si le groupe à rejoindre apparaît dans la liste du centre, cliquer sur le bouton Rejoindre du groupe et passer à l'étape 6. Sinon, passer à l'étape suivante.
- Pour rechercher un groupe à partir de l'outil de recherche de droite :
- Cliquer sur Tous les groupes.
- Entrer le nom du groupe recherché dans le champ Rechercher tous les groupes.
- Cliquer sur l'icône de loupe à droite.
- Le résultat de la recherche apparaît, cliquer sur le groupe voulu.
- Dans la barre en haut à droite cliquer sur Participer ou Demander à participer.
- Si le groupe est public, l'ajout au groupe est automatique, s'il est privé, un champ apparaît pour ajouter un message au propriétaire. Rédiger un message et cliquer sur le bouton Envoyer. L'ajout au groupe se fera lorsque le propriétaire du groupe approuvera la demande. Un courriel sera envoyé au nouveau membre pour confirmer l'ajout.
Il est possible de se retirer d'un groupe Microsoft 365, pour ce faire il faut suivre les étapes suivantes :
- Sélectionner dans le volet de navigation de gauche le groupe à quitter.
- Cliquer sur l'icône d'engrenage (Paramètres du groupe) située en haut à droite.
- Cliquer sur Quitter le groupe.
Attention : Aucune confirmation ne vous sera demandée. Une fois le groupe quitté, son contenu est inaccessible à moins de rejoindre le groupe à nouveau.
Foire aux questions
Vous recevez tous les courriels envoyés au groupe dans votre boîte de réception personnelle, si le groupe a été configuré ainsi et que le suivi par courriel est activé. Ces courriels sont également accessibles dans la boîte de réception du groupe (onglet Conversations).
Pour chaque groupe dont vous êtes membre, il est possible de recevoir les messages envoyés à ces groupes dans votre boîte de réception personnelle ou de désactiver cette option.
Pour ce faire :
- Sélectionner dans le volet de navigation de gauche le groupe pour lequel vous souhaitez recevoir ou non des messages dans votre boîte de réception.
- Selon si vous suivez ou non le groupe dans votre boîte de réception cliquer sur Suivi ou Non suivi en haut à droite.
- Sélectionner l'option désirée.
L'adresse de courriel pour un groupe Microsoft 365 est générée sous la forme nom-du-groupe@groupes.usherbroooke.ca.
Oui, l'accès aux groupes Microsoft 365 sur mobile se fait à partir de l'application Microsoft Outlook. L'application permet notamment de démarrer, lire ou répondre à une conversation de groupe. Pour obtenir plus d'informations, consulter la page Utiliser des groupes dans l'application mobile Outlook de Microsoft.
Les dossiers ou fichiers d'un groupe Microsoft 365 supprimés sont déplacés dans la Corbeille et accessibles dans celle-ci durant 60 jours. Par la suite, ils seront déplacés dans une corbeille secondaire pour une autre période de 30 jours.
Pour récupérer un dossier ou un fichier supprimé :
- Accéder au contenu du groupe.
- Dans l'onglet Fichiers, cliquer sur Parcourir la bibliothèque.
- Sélectionner Corbeille dans le menu de gauche.
- Les éléments supprimés s'affichent.
- Cocher le dossier ou le fichier à récupérer et cliquer sur le bouton Restaurer.
- Si le dossier ou le fichier que vous voulez récupérer ne s'y trouve pas, cliquer sur le lien corbeille secondaire au bas de la fenêtre. La procédure de récupération est la même que celle mentionnée à l'étape précédente.