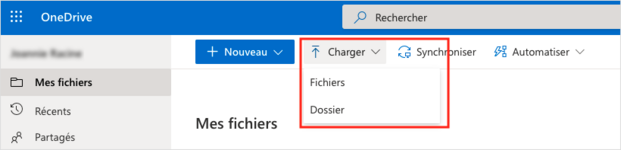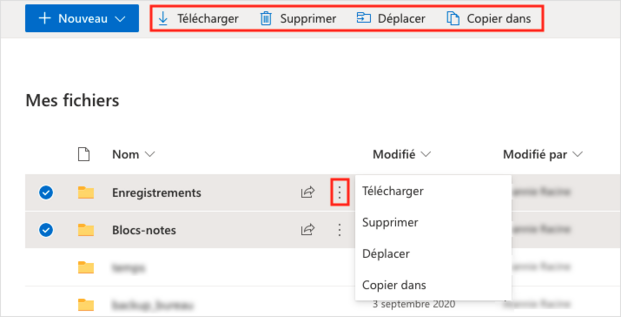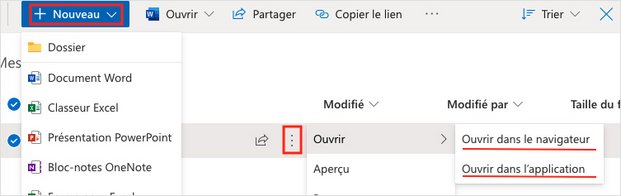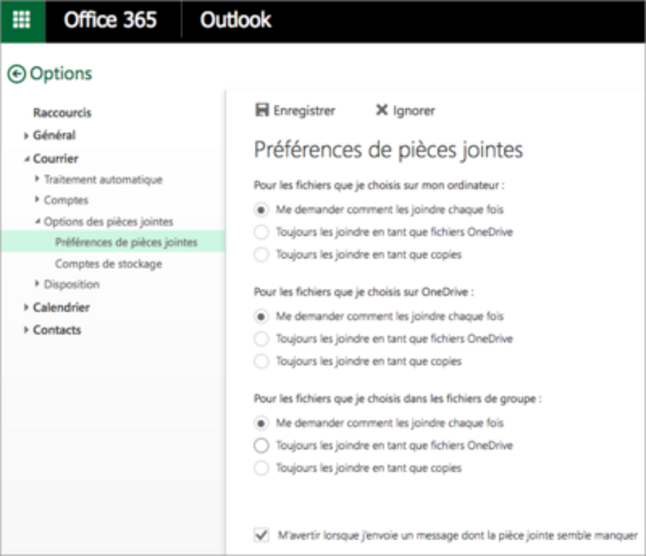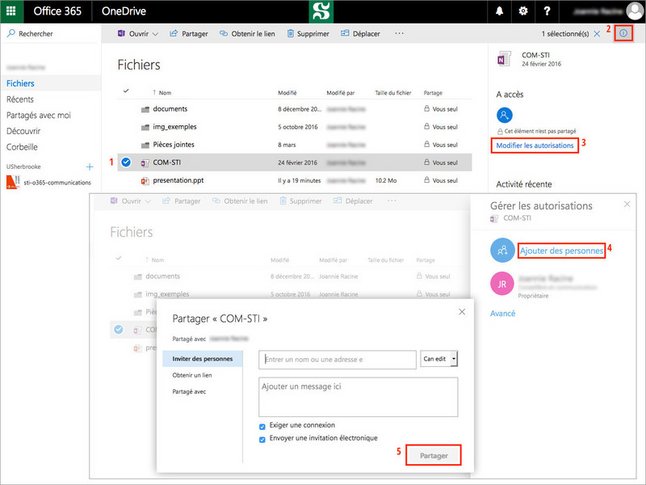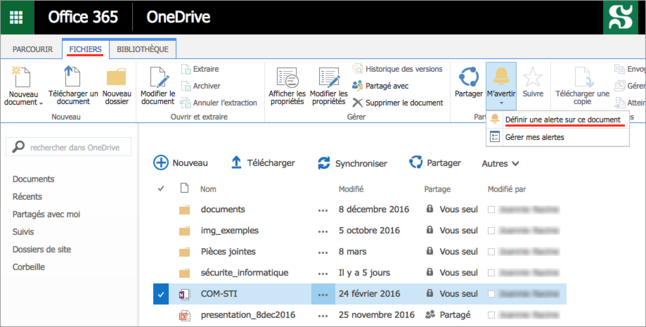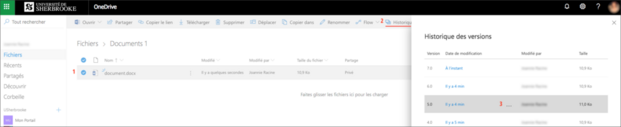OneDrive
OneDrive est un stockage en ligne gratuit intégré à Microsoft 365. Il permet de sauvegarder des documents Office dans le cloud, de les ouvrir ou de les modifier à partir de n'importe lequel des appareils que vous utilisez. OneDrive fait office de disque dur, il est possible d'y ajouter tout type de documents afin d'y accéder où que vous soyez. Le partage et la collaboration sont simples grâce à OneDrive.
OneDive permet :
- le stockage en ligne de 1 To (incluant un maximum de 30 000 000 de fichiers);
- le téléchargement de fichiers ayant une taille pouvant atteindre jusqu'à 10 Go;
- l'accès aux fichiers à partir d'une interface Web, une application mobile ou une application Office;
- la synchronisation des fichiers sur un poste de travail ou tout autre appareil afin d'y accéder hors connexion;
- le partage de fichiers, ainsi que le contrôle des accès à ceux-ci.
- Accès rapide : OneDrive
OneDrive est également accessible par le lanceur d'applications, une fois connecté à l'interface Microsoft 365.
Synchronisation des fichiers
Il est possible de synchroniser vos fichiers stockés dans OneDrive sur votre poste de travail. Pour ce faire, il faut télécharger le client de synchronisation nouvelle génération pour OneDrive à l'adresse suivante : https://onedrive.live.com/about/fr-ca/download/.
Ce client de synchronisation est installé par défaut sur Windows 10. Pour les autres systèmes d'exploitation, assurez-vous de télécharger la nouvelle version du client proposée plus haut.
Microsoft offre de la documentation selon votre système d'exploitation, afin d'installer et de configurer le client de synchronisation nouvelle génération pour OneDrive sur votre poste de travail :
Documentation
Deux options sont possibles :
1re option
Dans la barre de menu, sélectionnez Charger et choisir Fichiers ou Dossier dans le menu déroulant (voir image plus bas).
- Fichiers : sélectionnez un ou plusieurs fichiers à charger et cliquez sur Ouvrir. Il est possible d’utiliser la sélection multiple : CTRL + clic ou MAJUSCULE + clic
- Dossier : sélectionnez le dossier et cliquez sur Importer
2e option
Glissez-déposez un ou plusieurs fichiers ou un dossier vers la fenêtre du navigateur à partir de l’explorateur Windows ou du Finder de Mac.
À partir de l’explorateur de fichiers Windows ou du Finder de Mac (si la synchronisation est activée)
Gérez vos fichiers comme n’importe quels autres fichiers et les modifications seront synchronisées vers Office 365.
À partir d'un navigateur web
- Sélectionnez un ou plusieurs fichiers et/ou dossiers.
- En cliquant dans la colonne la plus à gauche.
- En utilisant CTRL + clic ou MAJUSCULE + clic sur la ligne contenant un fichier ou un dossier (pas sur le nom du fichier).
- Sélectionnez une action.
- En utilisant la barre d’outils qui apparait en haut de la page pour sélectionner l’action à effectuer.
- En utilisant le menu Afficher les actions représenté par trois points un au-dessus de l’autre.
- Sélectionnez le fichier ou le dossier.
- Sélectionnez Partager dans la barre de menu, dans le menu Afficher les actions ou cliquez sur l’icône Partager sur la même ligne que le fichier ou le dossier.
- Sélectionnez qui aura accès.
- Toute personne ayant le lien : tout le monde disposant du lien y aura accès.
- Les personnes au sein de USherbrooke disposant du lien : toute personne ayant un CIP et disposant du lien y aura accès.
- Personnes ayant déjà accès : toute personne ayant déjà accès et disposant du lien y aura accès.
- Des personnes spécifiques : seules les personnes que vous sélectionnez et disposant du lien auront accès.
- Cochez ou non Autoriser la modification pour activer le mode modification ou consultation seulement.
- Cliquez Appliquer.
- Ajoutez une adresse de courriel ou sélectionnez les personnes avec qui vous voulez partager le document et entrez un message.
- Cliquez Envoyer. Un courriel sera envoyé aux personnes sélectionnées.
Il est aussi possible de copier le lien et de l’envoyer vous-même par courriel.
La suite Office est disponible en ligne.
- Pour créer un nouveau fichier : Cliquez dans la barre de menu sur Nouveau et sélectionnez l'application de la suite Office voulue.
- Pour modifier un fichier créé à partir de la suite Office (ex. Word, Excel) : Cliquez sur le nom du fichier pour qu'il s'ouvre dans la version en ligne ou dans le menu Afficher les actions, sélectionnez Ouvrir et ensuite Ouvrir dans le navigateur ou Ouvrir dans l'application, selon si vous souhaitez ouvrir le fichier dans la version en ligne ou dans la version complète (si celle-ci est installée sur votre poste de travail).
Si vous être membre ou propriétaire de groupes Microsoft 365, ceux-ci apparaitront au bas du menu de gauche. Sélectionnez un de ces groupes pour gérer les fichiers de la même façon que vous le feriez pour votre OneDrive personnel.
Foire aux questions
Microsoft 365 permet de joindre un ou des fichiers à un courriel en tant que fichier OneDrive. Cela signifie que les destinataires du courriel pourront voir les dernières modifications faites aux fichiers en temps réel. Il faut toutefois que ces destinataires aient un compte Microsoft 365 pour avoir accès aux fichiers disponibles sur OneDrive.
Il est possible de choisir ses préférences quant à la façon dont les fichiers doivent être joints à un courriel. Pour toujours envoyer les fichiers joints en tant que copies :
- Sélectionnez l'icône d'engrenage située dans le menu de navigation en haut à droite.
- Cliquez sur Courrier et sélectionnez à partir du menu de gauche Courrier > Options des pièces jointes > Préférences de pièces jointes.
- Pour chaque option, sélectionnez Toujours les joindre en tant que copies.
- Cliquez sur le bouton Enregistrer.
Il est possible de modifier ses préférences à tout moment.
Ces préférences sont modifiables seulement si vous disposez d'un espace de stockage OneDrive.
En utilisant l’option Partager d’un fichier OneDrive, un lien sera envoyé aux personnes à qui le fichier doit être partagé. Toutefois, ce lien sera valide seulement pour sept jours. Afin de partager un fichier pour une durée illimitée, il faut :
- Sélectionner le fichier à partager.
- Cliquer sur l’icône représentant un i encerclé située en haut à droite.
- Dans la fenêtre d’informations à droite, cliquer sur le lien Modifier les autorisations.
- Cliquer sur Ajouter des personnes.
- Remplir le formulaire selon les accès à attribuer et cliquer sur le bouton Partager.
Il est possible de définir une alerte pour être avisé des modifications faites dans un document. Voici comment procéder :
- Dans l'application OneDrive, au bas du menu de gauche, cliquez sur Revenir à l'expérience OneDrive classique.
- Cliquez sur l'icône d'engrenage en haut à droite. Le panneau Paramètres s'affiche.
- Activez le paramètre Ruban.
- Sélectionnez le document pour lequel vous désirez définir une alerte.
- Cliquez sur l'onglet FICHIERS en haut.
- Une barre d'outils s'affiche, cliquez sur M'avertir (icône d'une cloche) et sélectionnez Définir une alerte sur ce document.
- Remplissez le formulaire selon l'alerte que vous désirez recevoir et cliquez sur OK.
Pour modifier ou supprimer une alerte déjà créée, sélectionnez Gérer mes alertes à partir du bouton M'avertir.
Oui, pour ce faire, suivez la procédure de Microsoft : Partager des fichiers en dehors de votre organisation avec des liens sécurisés.
Si la personne n'a pas de compte Office 365, voici les étapes qu'elle devra suivre pour accéder aux fichiers :
- Cliquer à partir de sa boîte de courriels sur le lien partagé pour accéder aux fichiers. Une fenêtre «Vérification de votre identité» s'affichera.
- Entrer son adresse de courriel (celle utilisée lors du partage des fichiers) et cliquer sur Suivant. Une fenêtre «Entrez un code de vérification» s'affichera.
- Un nouveau courriel est alors envoyé dans sa boîte de courriels avec un code de vérification (si le courriel ne se trouve pas dans la Boîte de réception, vérifier dans le Courrier indésirable).
- Entrer le code reçu par courriel et cliquer sur Vérifier.
Les dossiers ou fichiers supprimés sont déplacés dans la Corbeille et accessibles dans celle-ci durant 60 jours. Par la suite, ils seront déplacés dans une corbeille secondaire pour une autre période de 30 jours.
Pour récupérer un dossier ou un fichier supprimé :
- Sélectionner Corbeille dans le menu de gauche de OneDrive.
- Une fenêtre apparaît, affichant les éléments supprimés.
- Cocher le dossier ou le fichier à récupérer et cliquer sur le bouton Restaurer la sélection.
- Si le dossier ou le fichier que vous voulez récupérer ne s'y trouve pas, cliquer sur le lien corbeille secondaire au bas de la fenêtre. La procédure de récupération est la même que celle mentionnée à l'étape précédente.
Vérifier la synchronisation
Les modifications ne sont probablement pas perdues, il s'agit possiblement d'un problème de synchronisation. En travaillant sur un fichier OneDrive accessible à partir d'un appareil personnel, le contenu du fichier est alors téléchargé localement sur cet appareil. Il est donc nécessaire de s'assurer que la synchronisation du fichier a été exécutée correctement, afin d'accéder au contenu mis à jour à partir d'un autre appareil ou en ligne. Pour ce faire, il faut évidemment que l'appareil soit connecté à Internet.
Dans le cas où la synchronisation aurait échoué, il faut alors retourner à l'endroit original où les modifications ont été faites pour retrouver le contenu voulu.
Pour savoir reconnaître les différents statuts d'un fichier dans l'explorateur de fichiers de votre ordinateur, consulter En savoir plus sur la fonctionnalité Fichiers à la demande de OneDrive.
Historique des versions
Il est également possible d'avoir accès à l'historique d'un fichier et ainsi pouvoir restaurer une ancienne version de celui-ci. Évidemment, le contenu doit avoir été synchronisé pour apparaître dans l'historique.
Pour accéder à l'historique d'un fichier à partir de OneDrive en ligne :
- Sélectionner le fichier.
- Cliquer sur Historique des versions dans le menu du haut.
- Une fenêtre s'affiche avec la liste des dernières versions du fichier. Pour restaurer une version :
- Sélectionner la version voulue.
- Cliquer sur les ...
- Sélectionner Restaurer.
Certains caractères ne sont pas autorisés dans les noms de dossiers et fichiers. Ces caractères sont les suivant : * : < > ? / \ | " . Également, les noms de dossiers ou fichiers ne peuvent commencer ou se terminer par un point.
Non, vous n'aurez plus accès à votre espace de stockage OneDrive, une fois diplômé. Vos fichiers stockés dans OneDrive seront toutefois conservés pour une période minimale de 30 jours à la suite de votre diplomation pour vous permettre de faire une copie de ceux-ci. Un courriel vous sera envoyé lorsque la date exacte du retrait de vos accès à OneDrive sera connue.