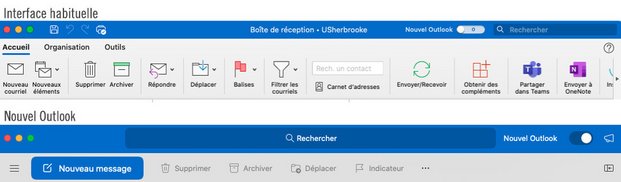Boîte partagée
Une boîte partagée (BP) permet à plusieurs utilisateurs d'accéder à une même boîte de courriel pour lire et envoyer des messages électroniques. Ce type de boîte est créé pour gérer des courriels envoyés à une adresse générique, par exemple l'adresse telephonistes@USherbrooke.ca.
Demande de création d'une boîte partagé
Les membres de la communauté universitaire active qui possèdent une adresse de courriel @USherbrooke.ca peuvent demander la création d'une boîte partagée en remplissant une demande Casius et en spécifiant les informations suivantes :
- l'adresse de la boîte partagée désirée (celle-ci devrait inclure votre secteur afin d'éviter toute ambiguïté);
- une brève description de l'utilisation de la boîte partagée.
Utilisation d'une boîte partagée
L'accès à une BP se fait à partir d'un logiciel de courrier électronique comme Outlook* ou d'une interface Web (Microsoft 365 ou Outlook Web App).
* Votre boîte de messagerie personnelle @USherbrooke.ca doit préalablement être configurée dans Outlook avant d'ajouter l'accès à une boîte partagée.
Windows
Méthode 1
Si vous n'avez pas les permissions d'administration sur la BP, veuillez utiliser la méthode 2 indiqué plus bas.
- Démarrer l'application Outlook.
- Dans l’onglet Fichier, cliquer sur Paramètres du compte et sélectionner Paramètres du compte.
- Dans l’onglet Adresse de courrier, cliquer sur Nouveau.
- Entrer l'adresse de la boîte partagée dans le champ Adresse de courrier.
- Cliquer sur Connexion.
- Si une fenêtre de sécurité apparait pour autoriser la configuration des paramètres du serveur, cliquer sur Autoriser.
- Si une fenêtre d'authentification ou de sécurité apparait, l'identifiant doit être votreCIP@usherbrooke.ca et le mot de passe, celui associé à votre CIP. Cliquer sur Me connecter ou Ok.
- Approuver la connexion pour l'authentification à deux facteurs.
- Une fois la configuration complétée et vérifiée par Outlook, cliquer sur Terminer.
- Redémarrer Outlook pour voir la nouvelle boîte partagée.
Méthode 2
- Démarrer l'application Outlook.
- Dans l’onglet Fichier, cliquer sur Paramètres du compte et sélectionner Paramètres du compte.
- Dans l’onglet Adresse de courrier, sélectionner le compte principal de l'utilisateur et cliquer sur Modifier.
- Cliquer sur le bouton Paramètres supplémentaires.
- Dans l'onglet Avancé, dans la section Boîtes aux lettres, cliquer sur le bouton Ajouter.
- Entrer l'adresse de la boîte partagée et cliquer sur OK.
- Cliquer sur Appliquer et ensuite OK.
- Cliquer sur Suivant.
- Cliquer sur Terminer.
- Dans la fenêtre Paramètres du compte, cliquer sur Fermer.
La boîte partagée apparaît dans le volet de navigation gauche.
En utilisant la méthode 2, il n'est pas possible d'envoyer un courriel à partir de l'adresse de courriel de la BP et, entre autres, les éléments envoyés et supprimés restent dans la boîte de réception de l'utilisateur (ils ne sont donc pas visibles par les autres personnes ayant accès à la BP).
macOS
Outlook pour Mac propose deux interfaces : l'interface habituelle ou le Nouvel Outlook. Selon l'interface utilisée (voir image plus bas), la méthode pour ajouter une boîte partagée diffère.
Procédure pour l'interface habituelle
- Démarrer l'application Outlook.
- Cliquer sur l'onglet Outils et ensuite sur Comptes.
- Une fenêtre intitulée Comptes apparaît. Cliquer sur le + en bas à gauche et sélectionner Nouveau compte.
- Entrer l'adresse de courriel de la boîte partagée.
- Cliquer sur Continuer.
- Une fenêtre d'authentification apparaît, entrer l'information appropriée dans les champs :
- Identifiant : Remplacer l'adresse de la boîte partagée par votreCIP@usherbrooke.ca ou votre adresse de courriel @USherbrooke.ca.
- Mot de passe : Entrer votre mot de passe (celui associé à votre CIP).
- Cliquer sur Me connecter.
- Une fenêtre apparaît indiquant que l'adresse a été ajoutée, cliquer sur OK.
- Le compte est ajouté à la fenêtre Comptes.
Procédure pour le Nouvel Outlook
- Démarrer l'application Outlook.
- Cliquer sur l'onglet Fichier et ensuite sur Ouvrir et Boîte aux lettres partagée....
- Sélectionner la boîte partagée en entrant l'adresse de courriel de celle-ci dans le champ de recherche.
- Cliquer sur Ajouter.
- La boîte partagée est ajoutée dans le menu de gauche où sont affichés tous les comptes.
Appareils mobiles
- Démarrer l'application Outlook pour Android ou iOS où votre boîte de messagerie personnelle @USherbrooke.ca a été préalablement configurée.
- Effectuer un balayage vers la droite à partir du côté gauche de votre appareil mobile pour ouvrir le volet de navigation gauche.
- Appuyer sur la dernière icône à gauche représentant une enveloppe et un +.
- Appuyer sur Ajouter une boîte aux lettres partagée.
- Entrer l'adresse de courriel de la boîte partagée.
- Appuyer sur le bouton Ajouter une boîte aux lettres partagée.
La boîte partagée s'affiche dans la liste des comptes dans le volet de navigation gauche.
Des instructions détaillées sont aussi disponibles sur le site de Microsoft : Ajouter une boîte aux lettres partagée dans Outlook Mobile
Les critères suivants sont requis pour faire l'ajout d'une BP sur un appareil mobile :
- La boîte partagée doit être hébergée dans Microsoft 365.
- Avoir les permissions d'administration sur la boîte partagée.
- Avoir la version 4.0.7 ou + d'Outlook pour Android ou la version 4.1.3 ou + d'Outlook pour iOS.
Web
- Se connecter à l'interface Web: https://messagerie.usherbrooke.ca.
- Dans le volet de navigation de gauche, cliquer avec le bouton droit de votre souris sur votre boîte de messagerie principale ou sur la section Dossiers et sélectionner Ajout d'un dossier partagé.
- Entrer l'adresse courriel de la boîte partagée et cliquer sur Ajouter.
La boîte partagée et ses dossiers apparaissent dans le volet de navigation gauche et y seront à chaque ouverture de votre interface Web.
Les permissions d'administration sur la BP sont requises pour utiliser cette méthode.
- Se connecter à l'interface Web : https://messagerie.usherbrooke.ca.
- Cliquer sur votre photo (ou vos initiales) dans le coin supérieur droit. Un menu apparaît.
- Sélectionner Ouvrir une autre boîte aux lettres.
- Entrer l'adresse courriel de la boîte partagée et cliquer sur Ouvrir.
Une autre session s'ouvre alors dans une nouvelle fenêtre permettant d'accéder à la boîte partagée.
Les permissions d'administration sur la BP sont requises pour utiliser cette méthode.
Pour une BP Microsoft 365 :
- Dans un navigateur, accéder l’adresse : outlook.office365.com/mail/nom.bp@usherbrooke.ca/ (nom.bp doit être remplacé par le nom de la BP à accéder).
- S'authentifier en entrant son CIP@usherbrooke.ca et son mot de passe.
Pour une BP Exchange :
- Dans un navigateur, accéder l’adresse : messagerie.usherbrooke.ca/owa/nom.bp@usherbrooke.ca/ (nom.bp doit être remplacé par le nom de la BP à accéder).
- S'authentifier en entrant son CIP@usherbrooke.ca et son mot de passe.
- Une fois le formulaire de nouveau message ouvert, cliquer sur l'icône ... située au-dessus du formulaire et sélectionner Afficher le champ De.
- Si l'adresse de courriel de la boîte partagée apparaît dans le champ De, passer à l'étape 4, sinon passer à l'étape suivante.
- Cliquer sur l'encadré De, une liste apparaît. Sélectionner l'adresse de courriel de la boîte partagée ou sélectionner Autre adresse de courriel... pour entrer l'adresse de courriel de la boîte partagée.
- Procéder à l'envoi.
Cliquer avec le bouton droit de votre souris sur la boîte partagée et sélectionner Supprimer le dossier partagé.
Administration d’une boîte partagée
L’administration d’une BP, c’est à dire la gestion des utilisatrices et utilisateurs qui y ont accès et les permissions qui leurs sont accordées, diffère selon la BP.
L’administration de certaines BP Microsoft 365 (notamment celle des associations étudiantes) s’effectue à partir de l’application Gestion des boîtes partagées. Seules les personnes ayant une permission d’administration à une BP Microsoft 365 ont accès à cette application. Pour obtenir de la documentation au sujet de celle-ci, consulter la page Gestion d’une boîte partagée Microsoft 365.
Pour les BP Microsoft 365 des services et facultés, seul le personnel informatique peut administrer celles-ci. Pour toutes demandes d’ajout, de modification ou de suppression d’accès à une telle BP, veuillez vous adresser au personnel de l’équipe de soutien informatique de votre faculté, centre ou service ou remplissez une demande Casius.
Seul le personnel informatique peut administrer les BP Exchange. Pour toutes demandes d’ajout, de modification ou de suppression d’accès à une BP, veuillez vous adresser au personnel de l’équipe de soutien informatique de votre faculté, centre ou service ou remplissez une demande Casius.