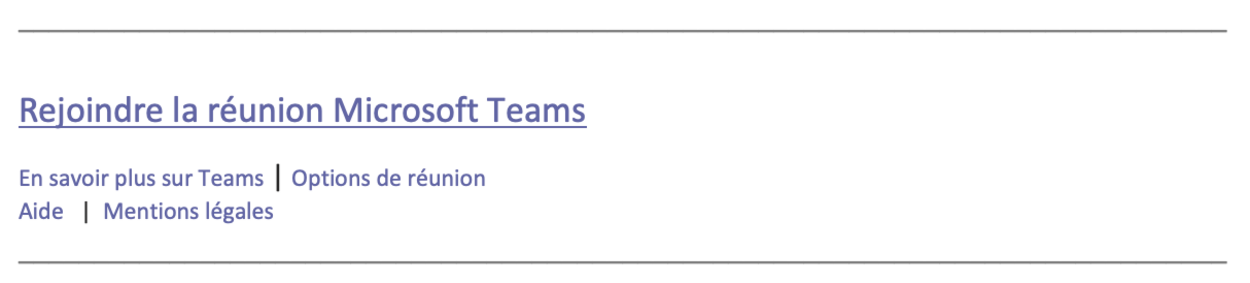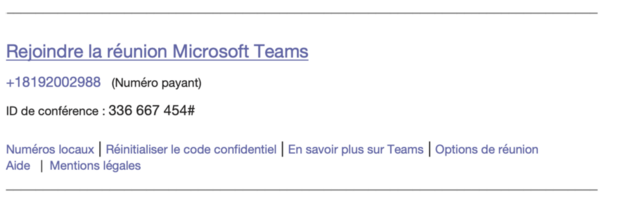Collaborer avec des personnes externes à l'Université
Teams est l'application recommandée pour la vidéoconférence et la collaboration en ligne à l'Université.
Combinant à la fois, la messagerie instantanée, la vidéoconférence, les appels et la collaboration sur des documents, Teams devient également le meilleur outil pour communiquer et collaborer avec des personnes à l'extérieur de l'Université.
Comment faire?
Il est possible d’inviter une personne externe à l’Université à rejoindre une équipe Teams afin de collaborer. En tant qu’invité, cette personne aura un accès aux conversations, aux réunions et aux fichiers de l’équipe.
- Ouvrir dans Teams l’équipe à laquelle la personne externe doit être ajoutée. Cliquer sur les «…» à droite du nom de l’équipe, puis cliquer sur Ajouter un membre.
- Inscrire l’adresse de courriel de la personne à inviter et cliquer sur Ajouter. Cette adresse ne doit pas être une adresse @USherbrooke.ca.
- Une fois l’adresse ajoutée comme Invité, cliquer sur Fermer.
La personne invitée recevra un courriel de la part de Microsoft Teams indiquant qu’elle a été ajoutée à un groupe.
- Ajouter des invités à une équipe dans Teams (Documentation de Microsoft)
Dans l'application Teams, il est possible de créer des canaux privés afin que seulement certains membres de l'équipe puissent accéder aux conversations et aux fichiers de ces canaux. Ainsi une personne invitée aura accès au canal par défaut Général, à tous les canaux standards de l'équipe et uniquement aux canaux privés auxquels elle aura été ajoutée comme membre.
- Créer un canal dans teams (Documentation de Microsoft)
L'application Teams permet d'organiser des vidéoconférences ou des conférences téléphoniques en ligne et de planifier celles-ci à partir d'Outlook.
Prérequis : Avoir Outlook (version Microsoft 365) et le client Teams installé sur son ordinateur.
- Ouvrez votre calendrier Outlook.
- Sélectionnez la plage horaire pendant laquelle vous souhaitez tenir votre réunion, puis cliquez sur le bouton Nouvelle réunion Teams.
- Planifiez la réunion comme vous le feriez avec une réunion Outlook standard en ajoutant les participants voulus. Un lien vers la réunion Teams s’ajoutera automatiquement dans l’invitation.
Au moment de la réunion, la personne invitée n'aura qu'à cliquer sur le lien Rejoindre la réunion Microsoft Teams inclus au bas de l'invitation Outlook.
- Planifier une réunion Teams à partir d'Outlook (Documentation de Microsoft)
Avec une licence particulière, il est possible de planifier des réunions Teams à partir d'Outlook où des personnes peuvent se joindre à celles-ci par téléphone en composant un numéro précis.
Cette fonctionnalité peut être pratique notamment si vous devez collaborer avec des gens qui n'ont pas accès à l'Internet.
Pour obtenir cette licence, veuillez remplir une demande Casius.
Une fois la licence activée, vous pourrez planifier des réunions Teams en suivant la même procédure décrite dans la section Inviter une personne externe à joindre une réunion en ligne, un numéro de téléphone, ainsi qu'un identifiant (ID de conférence) s'ajouteront alors automatiquement au lien pour rejoindre la réunion Microsoft Teams au bas de l'invitation Outlook.
Documentation à l'attention des personnes externes
Voici des procédures en format PDF que vous pouvez fournir à vos collaborateurs externes afin de les guider pour qu'ils puissent joindre votre équipe Teams ou une réunion à laquelle vous les avez invités.
Quelques recommandations pour les réunions en ligne
- L’utilisation d’un casque d’écoute ou d’écouteurs boutons avec microphone (style iPhone) est recommandée.
- Il est possible également d’utiliser seulement des écouteurs (sortie audio) et le microphone intégré de l’ordinateur (entrée audio). Dans ce cas, il faut s’assurer d’être dans un environnement sonore contrôlé.
- Une connexion Internet haute vitesse est recommandée (si possible une connexion filaire est à privilégier).
- Dans le cas où un participant à la réunion ne dispose que d'une connexion avec un débit limité, il est recommandé de désactiver la vidéo pour tous et de ne conserver que le flux audio.