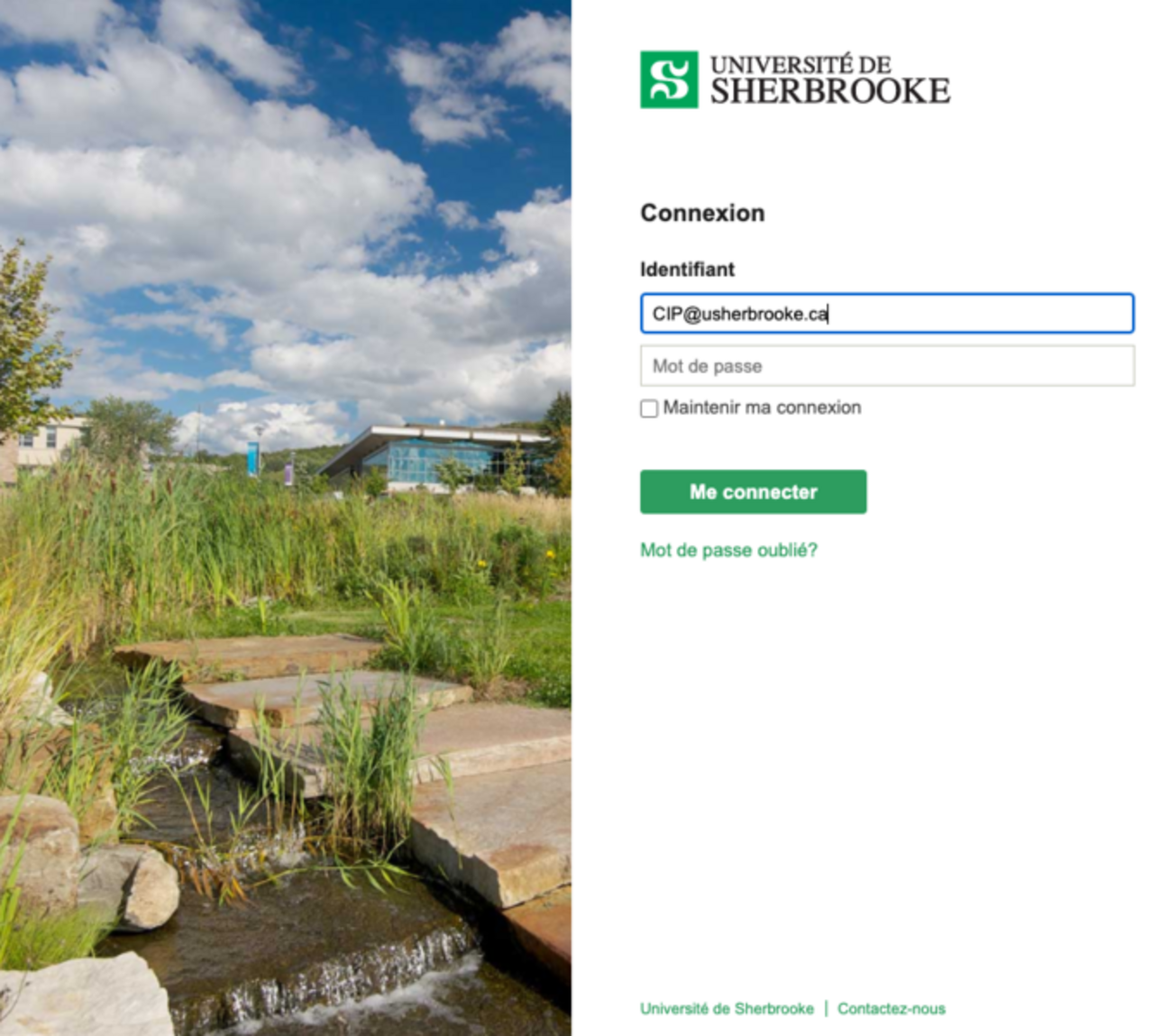Clients de messagerie prenant en charge l’authentification moderne
Pour vous assurer d'accéder en tout temps à votre boîte de courriels @USherbrooke.ca, celle-ci doit être configurée dans un client de messagerie qui prend en charge l'authentification moderne (OAUTH2).
Il est fortement recommandé d'utiliser l’application Outlook, qui est facilement configurable sur Windows, macOS, iOS et Android.
Voici les clients de messagerie qui prennent en charge l’authentification moderne (OAUTH) :
- Windows 10+
- Microsoft Outlook 365/2016/2019/2021
- Application Courrier (intégrée) pour Windows 10
- macOS Mojave 10.14+
- Microsoft Outlook (16.12.2+)
- Application Mail (intégrée)
- iOS 11.3.1+
- Microsoft Outlook
- Application Mail (intégrée)
- Android
- Microsoft Outlook
- Application Gmail
- Toutes les plateformes
L’application de messagerie Android native ne prend pas en charge l’authentification moderne. Si vous êtes un utilisateur Android, vous devez utiliser Outlook (fortement recommandé), Gmail ou une autre application pour vous connecter à votre courriel @USherbrooke.ca.
Bien que de nombreux clients de messagerie prennent en charge l’authentification moderne (OAUTH2), ceux-ci peuvent tout de même utiliser l’authentification héritée selon le moment ou la façon dont vous avez configuré votre compte @Usherbrooke dans le client. Ça peut d'ailleurs être le cas lorsqu'une sauvegarde iCloud est utilisée pour configurer un nouvel iPhone ou iPad, l'ancienne configuration est alors restaurée. Pour vous assurer que votre client de messagerie utilise une authentification moderne, il est préférable de supprimer complètement votre compte et de le configurer à nouveau.
Voici comment vous y prendre selon le client de messagerie :
Consultez la documentation Supprimer un compte de messagerie pour supprimer votre compte @USherbrooke.ca de l’application Mail sur macOS. Sélectionnez l’option pour arrêter d’utiliser le compte dans toutes les applications. Une fois le compte supprimé, ajoutez-le à nouveau en suivant la procédure Ajouter un compte de messagerie. Lorsque vous y êtes invité, sélectionnez Exchange (ou Microsoft Exchange) et entrez votre adresse de courriel de l’Université de Sherbrooke, puis cliquez sur Se connecter.
Consultez la documentation Supprimer votre compte de messagerie et le reconfigurer (au bas de la page) pour supprimer votre compte @USherbrooke.ca de l’application Mail sur iOS. Une fois le compte supprimé, ajoutez-le à nouveau en suivant la procédure Ajouter un compte de messagerie à votre iPhone, iPad ou iPod touch. Utilisez l’option automatique et lorsque vous y êtes invité, sélectionnez Exchange (ou Microsoft Exchange) et entrez votre adresse de courriel de l’Université de Sherbrooke, puis cliquez sur Se connecter.
Consultez la documentation Supprimer un compte pour supprimer votre compte @USherbrooke.ca de l’application Gmail sur Android. Une fois le compte supprimé, ajoutez-le à nouveau en suivant la procédure Ajouter un compte. Lorsque vous y êtes invité, sélectionnez Exchange et Office 365 et entrez votre adresse de courriel de l’Université de Sherbrooke, puis cliquez sur Suivant.
Dans Thunderbird, vous pouvez modifier les paramètres de votre compte en place (sans supprimer et ajouter à nouveau votre compte de l’Université de Sherbrooke). Cela suppose que vous utilisez IMAP pour recevoir des courriels et SMTP pour envoyer des courriels. Pour mettre à jour l’authentification IMAP, veuillez suivre la procédure de configuration pour Thunderbird.