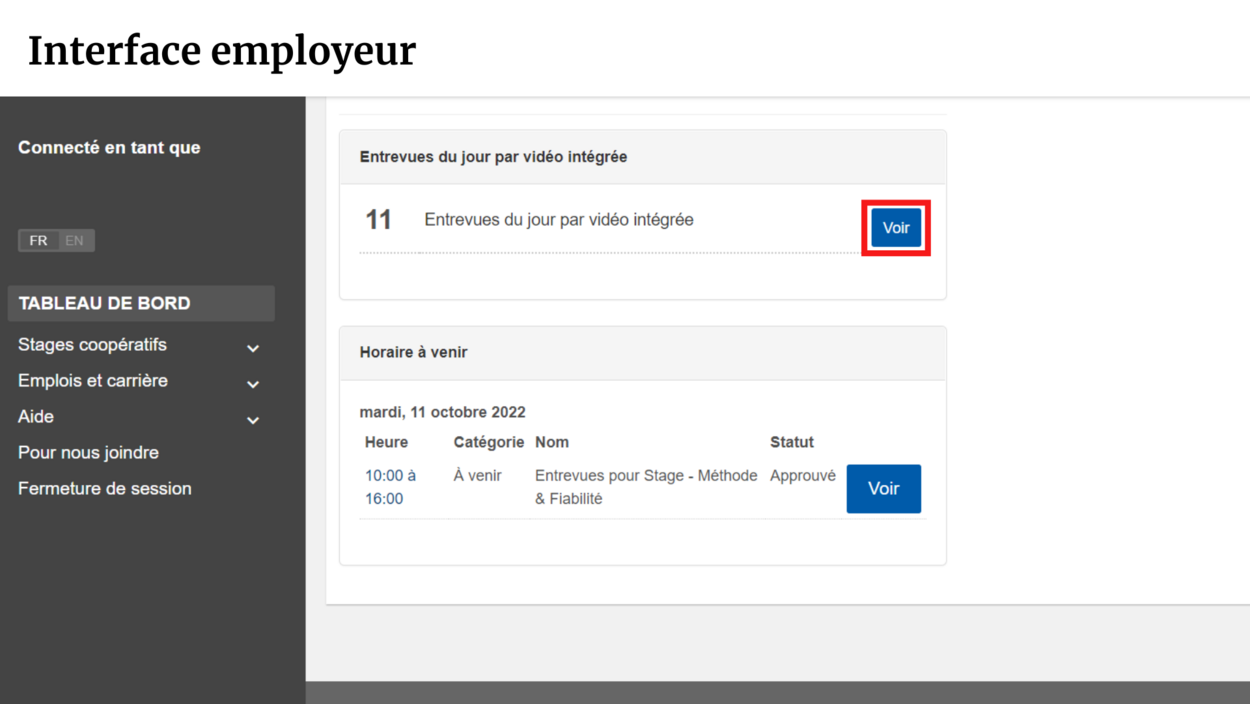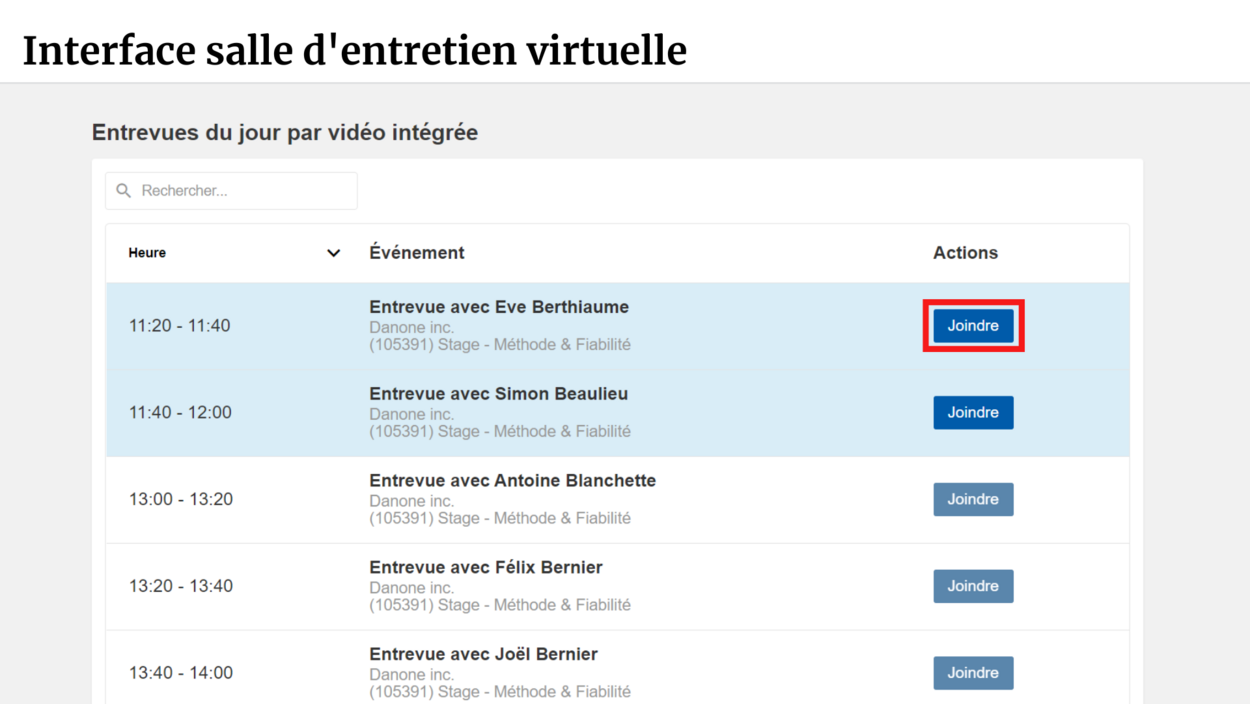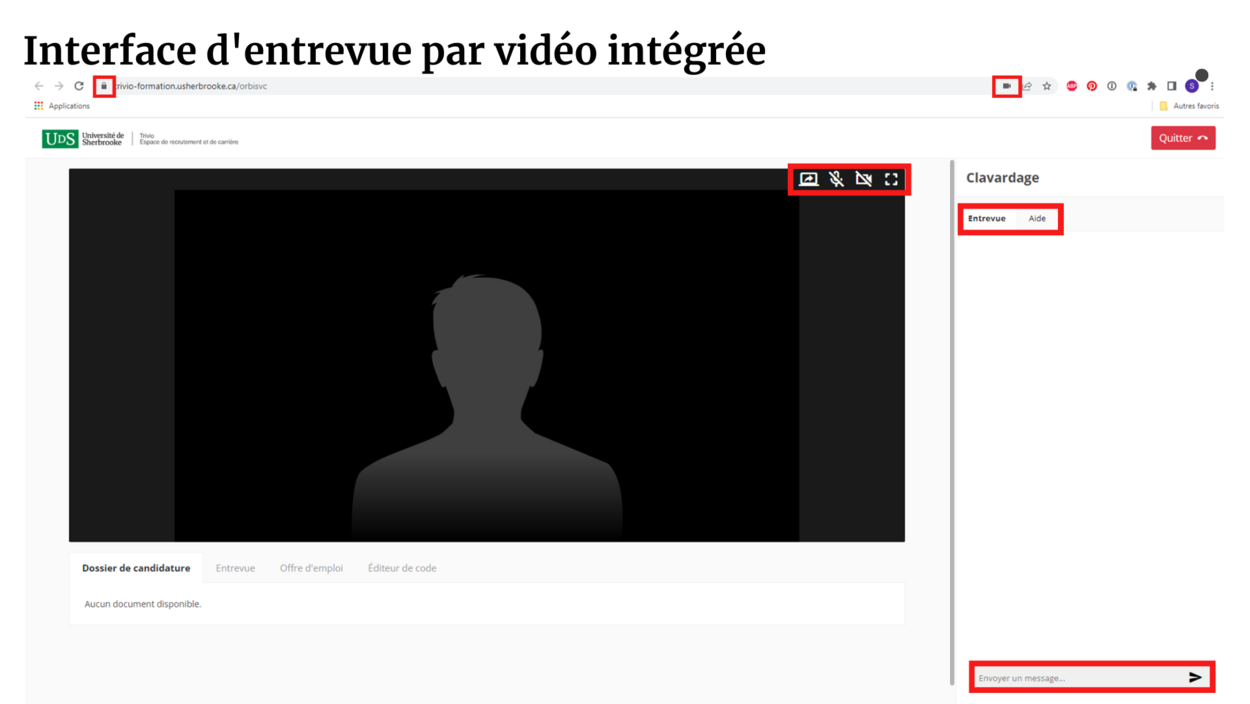Entrevue par vidéo intégrée sur Trivio
Étant donné que le recrutement se fait présentement à distance, le SSDP lance dès maintenant la fonction de vidéo intégrée de Trivio qui facilite plus que jamais la réalisation de vos entretiens en ligne, sans toute la coordination nécessaire!
Grâce à cette fonctionnalité, vous n'aurez plus besoin d'utiliser un logiciel tiers pour générer des liens et de dépanner seul les problèmes de logistique en lien avec la vidéoconférence. Vous n'aurez qu'à choisir vos candidates et vos candidats pour créer une demande d’entrevue dans Trivio. Une fois l’horaire créé, vous recevrez UN lien unique qui vous permettra d'accéder à chaque entretien directement depuis votre navigateur ; pas de connexion ou de logiciel tiers nécessaire. Ça ne peut pas être plus simple!
Voici quelques autres caractéristiques de la fonctionnalité de vidéo intégrée sur Trivio:
- un lien sécurisé à envoyer directement aux personnes intervieweuses et qui leur donnera accès à la salle d'entretien virtuelle et à la liste complète des personnes candidates en entrevue;
- possibilité d'inclure plusieurs intervieweurs (nous suggérons 1 à 2 intervieweurs pour une meilleure expérience d'entretien);
- un éditeur de code intégré pour évaluer les capacités de codage de la personne étudiante;
- une fonction de clavardage intégrée permettant d'envoyer des messages aux personnes candidates en entrevue et au personnel de l’UdeS si vous avez besoin de support.
Marche à suivre
Comment réaliser des entretiens via la vidéo intégrée de Trivio
1. Faites votre réservation d'horaire d'entrevue comme d'habitude et sélectionnez « Vidéo intégrée » comme méthode pour l’entretien.
2. Pour une expérience d'entretien optimale, nous vous recommandons vivement ce qui suit:
- Utilisez un ordinateur portable ou de bureau et évitez d'utiliser des appareils mobiles.
- Désactiver toute connexion VPN.
- Confirmez que vos périphériques audio/vidéo sont configurés et pris en charge en effectuant un test de diagnostic rapide ici.
- Utilisez la dernière version de Chrome, Safari, Firefox ou EDGE Chromium (découvrez quel est votre navigateur par défaut ici).
- Remarque : Internet Explorer (IE) n'est pas pris en charge.
- Nous vous suggérons de limiter vos interlocuteurs à un maximum de 3 personnes (incluant la personne candidate) pour une expérience d'entretien optimale.
3. La veille de votre entretien, vous recevrez un courrier électronique contenant tous les détails nécessaires pour effectuer vos entretiens via la vidéo intégré sur Trivio, y compris un lien sécurisé vers votre salle d'entretien virtuelle et la liste des personnes à passer en entrevue.
- Ce lien peut et doit être transmis à tout autre personne intervieweuse (nous vous suggérons de limiter vos participants à un maximum de 3 personnes pour garantir la meilleure expérience d'interview).
- Notez que la personne étudiante en entrevue aura déjà le lien pour se connecter à la rencontre.
4. Le jour de votre entretien :
- Cliquez sur le lien sécurisé « Entrevues du jour par vidéo intégrée » qui vous a été envoyé par courriel pour accéder à votre salle d'entretien virtuelle et à la liste des personnes en entrevue. Ce lien peut être ouvert directement par l'un des navigateurs listés précédemment.
- La page qui s'ouvre affichera vos entrevues de la journée et servira de salle d'entretien virtuelle avec des boutons « Joindre » à côté de chaque entretien individuel.
- Le bouton « Joindre » sera actif 10 minutes avant chaque entretien.
- Sélectionnez le bouton « Joindre » à côté du nom de la première personne à interviewer pour commencer.
- Si le navigateur demande des autorisations pour le microphone et la caméra, veillez à les autoriser.
- Une fois l'entretien terminé, sélectionnez le bouton rouge « Quitter » pour revenir à la liste des personnes interrogées, puis sélectionnez le bouton « Joindre » à côté du nom de la personne suivante.
- Remarque : si vous quittez et entrez à nouveau dans une entrevue, le chat et l'éditeur de code ne contiendront plus toutes les informations précédemment saisies.
5. Une fois que vous aurez démarré une entrevue, vous remarquerez les caractéristiques suivantes:
- Des commandes audios, vidéo et de contrôle d’écran standard (similaire à Teams et Zoom) qui vous permettent de partager votre écran, de couper/ouvrir le son de votre microphone, d'activer/désactiver votre caméra et d'entrer/de sortir du mode plein écran
- L'onglet « Dossier de candidature » où vous pouvez visualiser/télécharger le dossier de candidature de la personne en entrevue.
- Onglets « Entretien et Offres d'emploi » : vous pouvez y consulter des informations sur votre entrevue et les offres de stage correspondantes.
- L'onglet de l'éditeur de code qui permet de saisir et de partager des exemples de code simples en temps réel entre les intervieweurs et les candidats (Remarque : l'éditeur de code ne compile pas le code et ne peut pas être sauvegardé/exporté après avoir quitté l'entretien).
- Panneau de clavardage où vous pouvez envoyer des messages aux autres personnes dans la salle ou à notre Centre d’aide pendant les heures d'ouverture standard (Note : les journaux de clavardage ne peuvent pas être sauvegardés ou exportés).
Comment réaliser des entretiens via la vidéo intégrée de Trivio
1. Pour une expérience d'entretien optimale, nous vous recommandons vivement ce qui suit:
- Utilisez un ordinateur portable ou de bureau et évitez d'utiliser des appareils mobiles.
- Désactiver toute connexion VPN.
- Confirmez que vos périphériques audio/vidéo sont configurés et pris en charge en effectuant un test de diagnostic rapide ici.
- Utilisez la dernière version de Chrome, Safari, Firefox ou EDGE Chromium (découvrez quel est votre navigateur par défaut ici).
- Remarque : Internet Explorer (IE) n'est pas pris en charge.
2. Le jour de votre entretien :
- Cliquez sur le lien sécurisé « Entrevues du jour par vidéo intégrée » qui vous a été envoyé par courriel pour accéder à votre salle d'entretien virtuelle et à la liste des personnes en entrevue. Ce lien devrait vous avoir été transmis par votre collègue qui a prévu les entrevues et peut être ouvert directement par l'un des navigateurs listés précédemment.
- La page qui s'ouvre affichera vos entrevues de la journée et servira de salle d'entretien virtuelle avec des boutons « Joindre » à côté de chaque entretien individuel.
- Le bouton « Joindre » sera actif 10 minutes avant chaque entretien.
- Sélectionnez le bouton « Joindre » à côté du nom de la première personne à interviewer pour commencer.
- Si le navigateur demande des autorisations pour le microphone et la caméra, veillez à les autoriser.
- Une fois l'entretien terminé, sélectionnez le bouton rouge « Quitter » pour revenir à la liste des personnes interrogées, puis sélectionnez le bouton « Joindre » à côté du nom de la personne suivante.
- Remarque : si vous quittez et entrez à nouveau dans une entrevue, le chat et l'éditeur de code ne contiendront plus toutes les informations précédemment saisies.
3. Une fois que vous aurez démarré une entrevue, vous remarquerez les caractéristiques suivantes:
- Des commandes audios, vidéo et de contrôle d’écran standard (similaire à Teams et Zoom) qui vous permettent de partager votre écran, de couper/ouvrir le son de votre microphone, d'activer/désactiver votre caméra et d'entrer/de sortir du mode plein écran.
- Onglets « Entretien et Offres d'emploi » : vous pouvez y consulter des informations sur votre entrevue et l'offre de stage correspondante.
- L'onglet de l'éditeur de code qui permet de saisir et de partager des exemples de code simples en temps réel entre les intervieweurs et les candidats (Remarque : l'éditeur de code ne compile pas le code et ne peut pas être sauvegardé/exporté après avoir quitté l'entretien).
- Panneau de clavardage où vous pouvez envoyer des messages aux autres personnes dans la salle ou à notre Centre d’aide pendant les heures d'ouverture standard (Note : les journaux de clavardage ne peuvent pas être sauvegardés ou exportés).