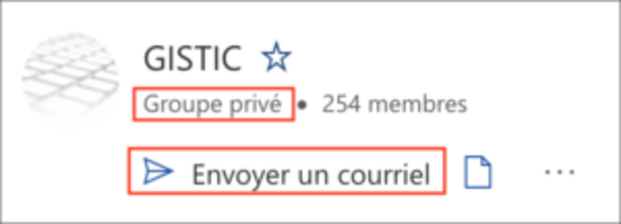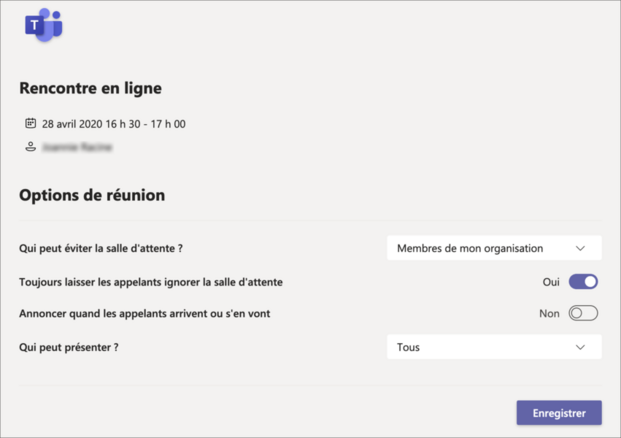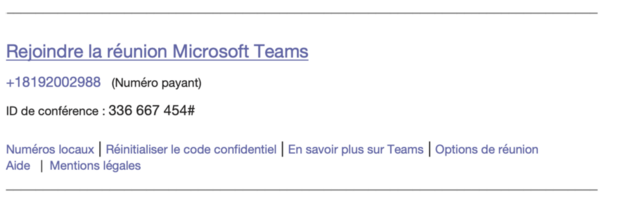Foire aux questions
Voici plusieurs réponses aux questions fréquemment demandées en lien avec l'utilisation de Teams.
La FAQ est divisée en trois principales catégories :
Si vous ne trouvez pas réponse à vos questions, vous pouvez contacter l'équipe de soutien informatique en remplissant une demande Casius.
Pour les étudiantes et étudiants
Vous n’êtes probablement pas membre de l’équipe.
Demandez à votre enseignante ou enseignant de vous ajouter à l'équipe.
Demandez à votre enseignante ou enseignant de vous ajouter.
Demandez à votre enseignante ou enseignant de vous ajouter au canal privé voulu.
Pour les enseignantes et enseignants
Deux cas sont possibles :
- L’équipe n’a pas été créée : Dans ce cas, si vous êtes en mesure d’ajouter facilement vos étudiantes et étudiants, vous pouvez la créer vous-même en suivant la procédure pour créer une équipe. Sinon, remplissez une demande Casius afin que l'équipe soit créée pour vous.
- Vous n’êtes pas membre de l’équipe : Si le cours se donne par d'autres enseignantes ou enseignants que vous, demandez-leur de vous ajouter à l’équipe et de vous promouvoir en tant que propriétaire de l'équipe en suivant la procédure pour gérer les membres d'une équipe. Vous pouvez aussi remplir une demande Casius afin que vous soyez ajouté comme propriétaire de l'équipe.
Si le cours se donne par d'autres enseignantes ou enseignants que vous, demandez-leur de vous ajouter au groupe et de vous promouvoir en tant que propriétaire de l'équipe en suivant la procédure pour gérer les membres d'une équipe. Vous pouvez aussi remplir une demande Casius afin que vous soyez ajouté comme propriétaire du groupe.
Si d'autres enseignantes ou enseignants que vous donnent le cours, demandez-leur de vous ajouter à l'équipe et de vous promouvoir en tant que propriétaire du canal de l'équipe en suivant la procédure pour gérer les membres d'une équipe. Vous pouvez aussi remplir une demande Casius afin que vous soyez ajouté comme propriétaire.
- Si vous utilisez une équipe unique pour tous vos groupes-cours, le canal général pourra vous servir à contacter tous les étudiants du cours, peu importe le groupe-cours.
- Si vous voulez combiner deux groupes-cours dans un canal privé, vous n’avez d’autres choix que d’ajouter les membres du 2e groupe un par un ou de remplir une demande Casius afin qu'ils soient ajoutés pour vous.
- Si vous utilisez une équipe Teams différente pour chaque groupe-cours, il est possible d’ajouter les membres d’une équipe dans une autre.
- Dans une des deux équipes, ajouter des membres.
- Dans la boite de texte, entrez le nom de la 2e équipe, elle devrait apparaitre automatiquement, vous laissant la sélectionner.
- Dans les autres cas, remplissez une demande Casius.
Remplissez une demande Casius.
Pour envoyer un courriel :
- À un canal : Consultez la documentation de Microsoft : Envoyer un message électronique à un canal en équipe.
- À l’équipe :
- Dans l’équipe, sélectionnez le canal Général et l’onglet Fichiers.
- Cliquez sur les «…» et sélectionnez Ouvrir dans SharePoint.
- Dans SharePoint, dans le menu de gauche, sélectionnez Conversations. Outlook en ligne s’ouvrira.
- Cliquez sur Groupe privé ou sur Envoyer un courriel pour copier le courriel ou envoyer un courriel à l’équipe.
Quiconque faisant partie d'une réunion pourrait techniquement enregistrer celle-ci, à l'exception des réunions démarrées dans un groupe (canal privé) qui ne peuvent être enregistrées.
Afin d’éviter que votre cours soit enregistré par une étudiante ou un étudiant :
- Planifiez et configurez la réunion afin que vous soyez présentateur (voir la procédure).
ou
- Émettez une consigne claire au début du cours pour que les étudiants ne démarrent pas l’enregistrement.
Démarrez l'enregistrement en premier, ainsi aucune autre personne ne pourra en faire l'enregistrement (voir la procédure).
- Dans l'éventualité où l'enregistrement serait démarré par une étudiante ou un étudiant, il est possible de supprimer la vidéo qui sera produite et hébergée dans Stream.
Pour l’instant, nous recommandons d’utiliser Moodle au lieu de Teams pour les évaluations et devoirs.
Une initiative est en cours pour évaluer cette possibilité, mais ce n’est pas encore disponible.
Consultez la page Utiliser Teams pour l'enseignement à distance ou participez à l'autoformation Enseigner à distance.
Pour tous
Gestion d'une équipe
S’il y a déjà un autre propriétaire du groupe, demandez-lui de vous ajouter comme membre et de vous donner les droits de propriétaire, sinon remplissez une demande Casius.
Seuls les membres du groupe et les administrateurs de Microsoft 365 ont accès à cette information. Si vous n’êtes pas membre du groupe, remplissez une demande Casius.
Il faut tout d’abord être membre, invité ou propriétaire de groupe pour pouvoir y créer des canaux.
Veuillez remplir une demande Casius si c’est le cas et que vous ne pouvez pas le faire.
Consultez la page Teams - Collaborer avec des personnes externes à l'Université pour savoir comment procéder et obtenir de l'information que vous pourrez partager avec vos collaborateurs externes.
Pour une équipe Teams, il existe une propriété permettant l’abonnement automatique des membres aux notifications et demandes de réunions. Si cette propriété est activée à la création de l’équipe, tous les membres sont abonnés par défaut. Ils recevront donc tous les notifications et courriels envoyés à l’adresse de l’équipe.
Quand une réunion est planifiée à partir d’une équipe, l’adresse de courriel de l’équipe est utilisée pour envoyer les invitations. Si quelqu’un y répond, c’est-à-dire envoie un courriel à l’équipe, tous les membres le recevront.
Dans une équipe contenant plusieurs membres, il est possible que beaucoup de courriels soient envoyés. Nous conseillons donc d’accepter la réunion sans envoyer de message, sauf quand vous voulez contacter l’organisateur.
Cette propriété peut être activée ou désactivée au besoin par le biais d’une demande Casius.
S’il y a toujours un propriétaire à ce groupe, faites une demande à ce dernier pour qu'il vous ajoute comme propriétaire et vous y aurez accès. S’il n’y a plus de propriétaire lié à ce groupe, remplissez une demande Casius.
Les éléments supprimés vont dans la corbeille où ils sont conservés pendant 30 jours. Par le biais d’une demande Casius, vous pouvez demander à un administrateur de les restaurer.
Tout propriétaire peut supprimer un site SharePoint, un groupe Microsoft 365 ou une équipe Teams.
Partage et édition de fichiers
Trois options s’offrent à vous pour le partage de fichiers et la collaboration :
- OneDrive : Tous les membres du personnel, ainsi que les étudiantes et étudiants actifs de l’Université ont accès à un espace personnel de 1 To. Il est recommandé d’utiliser OneDrive pour des fichiers personnels ou de la collaboration ad hoc avec peu de collaborateurs. La raison principale est que cet espace de stockage est lié à l’utilisateur, donc si l’utilisateur quitte l’Université, ses fichiers disparaitront avec lui.
- Teams : Un site SharePoint est toujours lié à une équipe Teams, il y aura un dossier de fichiers pour chaque canal standard et un site SharePoint par canal privé. On recommande l’utilisation de Teams pour la collaboration en équipe court ou moyen terme.
- SharePoint : SharePoint est un système de gestion de documents qui permet une grande flexibilité. Il peut être utilisé comme Intranet, comme système de gestion documentaire et comme espace de collaboration. Il est possible de définir une architecture de droits complexe permettant de cibler l’audience. Il est recommandé d’utiliser SharePoint pour le stockage long terme des fichiers.
OneDrive est créé automatiquement à la création de votre compte utilisateur.
Vous pouvez créer vous-même des équipes Teams en suivant la nomenclature recommandée.
Pour un site SharePoint, veuillez remplir une demande Casius.
Lorsque des fichiers sont déposés dans une discussion Teams, le document est disponible dans la discussion et dans l’onglet Fichiers du groupe ou du canal où la discussion a lieu.
Microsoft a retiré cette option temporairement afin de suffire à la charge sur leurs serveurs. Vous pouvez utiliser la modification avec l’application de bureau ou avec l’application Web.
Rencontre en ligne
Il est à noter que les questions et réponses suivantes s'appliquent autant à des rencontres, des réunions ou des cours en ligne.
Il est possible d'organiser une rencontre et qu'elle soit donnée par quelqu'un d'autre. Cependant, cette personne doit avoir les droits de présentateur. Consultez la documentation de Microsoft pour plus d’informations : Rôles d’une réunion teams.
L’option de planification d’une rencontre n’est pas disponible pour les canaux privés. S’il y a une icône de cadenas à côté du nom du canal, cela signifie qu'il est privé.
Comme solution, vous pouvez envoyer un message dans le canal avec la mention @nom_du_canal indiquant la date et l'heure de la rencontre et la démarrer manuellement au moment prévu.
Par défaut, les membres de la communauté universitaire peuvent accéder à une réunion Teams en ligne directement à partir d'une invitation qu'ils ont reçue.
Dans certains cas, il pourrait arriver qu'en voulant accéder à une réunion à partir du Web ou d'un appareil téléphonique, qu'une personne soit mise en attente dans une salle d'attente virtuelle. Cette personne pourra alors joindre la réunion seulement lorsqu'un participant autorisera la participation de cette dernière dans la rencontre.
À partir des options d'une réunion, il est possible de modifier les paramètres qui feront en sorte qu'une personne devra attendre ou non dans une salle d'attente.
Ces options sont disponibles de deux façons à l'organisateur de la réunion :
- à partir du lien Options de réunion au bas d'une invitation à une réunion Teams dans Outlook;
- à partir du lien Options de la réunion accessible directement dans l'application Teams, section Calendrier et en sélectionnant la réunion voulue.
En cliquant sur un de ces deux liens, une page Web affichera les options de la réunion dans votre navigateur par défaut.
Whiteboard est un outil collaboratif qui ne permet pas de restreindre l’édition.
Pour l’instant, il est impossible de voir plus de quatre participants simultanément, mais Microsoft a annoncé qu’ils augmenteront cette limite à neuf bientôt.
Normalement, tous ont accès à cette option.
Dû à une charge considérable sur les serveurs de Microsoft ou à une bande passante insuffisante, il peut arriver que certaines options sont manquantes de façon ponctuelle.
Cette situation étant hors de notre contrôle, aucune solution ne peut vous être proposée.
Il s’agit d’un problème de configuration avec votre compte, remplissez une demande Casius afin que la situation puisse être rétablie.
Déconnectez-vous de Teams, redémarrez votre poste de travail et reconnectez-vous à Teams.
Si vous n’êtes pas un organisateur, c’est normal.
Si vous l’êtes, vous devriez voir sous le message d’erreur qu’un autre compte que celui de l’UdeS est indiqué, alors, déconnectez votre compte Teams, déconnectez votre compte Microsoft 365 de votre navigateur s’il est connecté, videz la cache de votre navigateur et reconnectez-vous.
Si ceci ne fonctionne pas, il y a un conflit de compte Microsoft dans votre profil Windows. Le tout devrait être fonctionnel sur un autre poste de travail ou dans une autre session Windows sur le même poste.
Veuillez vous référer à la documentation de Microsoft : Limites et spécifications de Microsoft Teams.
Enregistrement vidéo
La solution est, pour les écrans externes qui ne reviennent pas, de le débrancher et le rebrancher. Si c'est avec un portable avec l'écran rabattu, il faut ouvrir l'écran. Ceci devrait faire en sorte que Teams détecte à nouveau l'affichage.
Vérifiez les droits de partage. Les enregistrements d’une rencontre ou les vidéos déposées pour un groupe sont normalement accessibles par ce groupe. Si vous tentez de partager à l’extérieur du groupe, vous devez modifier les options de partage. Voir la documentation de Microsoft : Modifier les détails, les options et les autorisations de la vidéo dans Microsoft Stream.
Team audio
Avec une licence Teams Audio, il est possible de planifier des réunions Teams où des personnes peuvent se joindre à celles-ci par téléphone en composant un numéro précis.
Pour obtenir cette licence, veuillez remplir une demande Casius.
Une fois la licence activée, un numéro de téléphone, ainsi qu'un identifiant (ID de conférence) s'ajouteront automatiquement à toutes les réunions Teams que vous planifierez. Cette information se retrouvera en dessous du lien habituel pour rejoindre une réunion.
Par défaut, le numéro indiqué dans toutes les rencontres (+18192002988) est un numéro de Sherbrooke. L'appel téléphonique qui doit être fait pour accéder à la réunion en ligne est considéré comme tout autre appel téléphonique, ainsi pour les personnes de Sherbrooke et les environs, cet appel est considéré comme local et n'engendre aucuns frais, toutefois pour une personne à l'extérieur de Sherbrooke, cet appel pourrait être considéré comme un interurbain.
Si des personnes à l'extérieur de Sherbrooke doivent participer à une rencontre, il est possible de leur fournir un numéro qui sera local pour eux. Pour déterminer ce numéro, consultez la page suivante : Microsoft Teams - Numéros à composer pour la conférence.
L'identifiant (ID) de la conférence à entrer pour joindre la réunion demeura toutefois le même que celui indiqué dans l'invitation à la rencontre.
Accès, installation et authentification
Essayez de vous connecter avec votre courriel sous le format CIP@usherbrooke.ca.
Microsoft Teams est seulement supporté par la version actuelle de macOS et les deux précédentes. Par exemple, en date d'avril 2020, les versions supportées sont 10.13, 10.14 et 10.15. Si vous avez une version de macOS antérieure à celles-ci, vous devez mettre votre Mac à jour.
Faire l’installation à partir de l’AppStore via ce lien : Microsoft Teams.
La nouvelle version de Teams permet l’utilisation de plus d'un compte simultanément. Assurez-vous donc d'avoir la plus récente version de l'application de bureau.
Pour ajouter un nouveau compte :
- cliquez sur votre photo ou sur les initiales de votre profil qui s'affichent en haut à droite;
- cliquez sur Ajouter un autre compte;
- entrez les informations de connexion du compte à ajouter et suivez les instructions à l'écran.
Une fois le compte ajouté, vous pourrez basculer d'un compte à l'autre en sélectionnant le compte que vous souhaitez utiliser à partir de votre photo de profil ou initiales (en haut à droite).
Si vous voyez sous le message d’erreur qu’un autre compte que celui de l’UdeS est indiqué et si Windows vous affiche un message de conflit de compte, cliquez-le et sélectionnez Réparer.
Si vous n’avez pas ce message, alors veuillez suivre les étapes suivantes :
- Déconnectez votre compte Teams.
- Déconnectez votre compte Microsoft 365 de votre navigateur s’il est connecté.
- Videz la cache de votre navigateur.
- Ouvrez les paramètres Windows.
- Sélectionnez Comptes.
- Supprimez tous les comptes dans E-mail et comptes.
- Déconnectez tous les comptes dans Accès Professionnel et Scolaire.
- Redémarrez votre ordinateur.
Si ceci ne fonctionne pas, il y a un conflit de compte Microsoft persistant dans votre profil Windows. Le tout devrait être fonctionnel sur un autre poste de travail ou dans une autre session Windows sur le même poste. Vous pouvez aussi ouvrir un billet chez Microsoft pour les informer de la problématique afin qu’ils y portent attention.
Si vos licences sont désactivées ou que vous voulez faire ajouter une licence pour un autre produit Microsoft 365, par exemple Booking, veuillez remplir une demande Casius.
S'il s’agit d’un problème d’activation de la suite Office, par exemple Word ou Excel, essayez tout d’abord l’option 2 de la procédure de Microsoft Désinstaller Office. Si ça ne fonctionne pas, veuillez remplir une demande Casius.